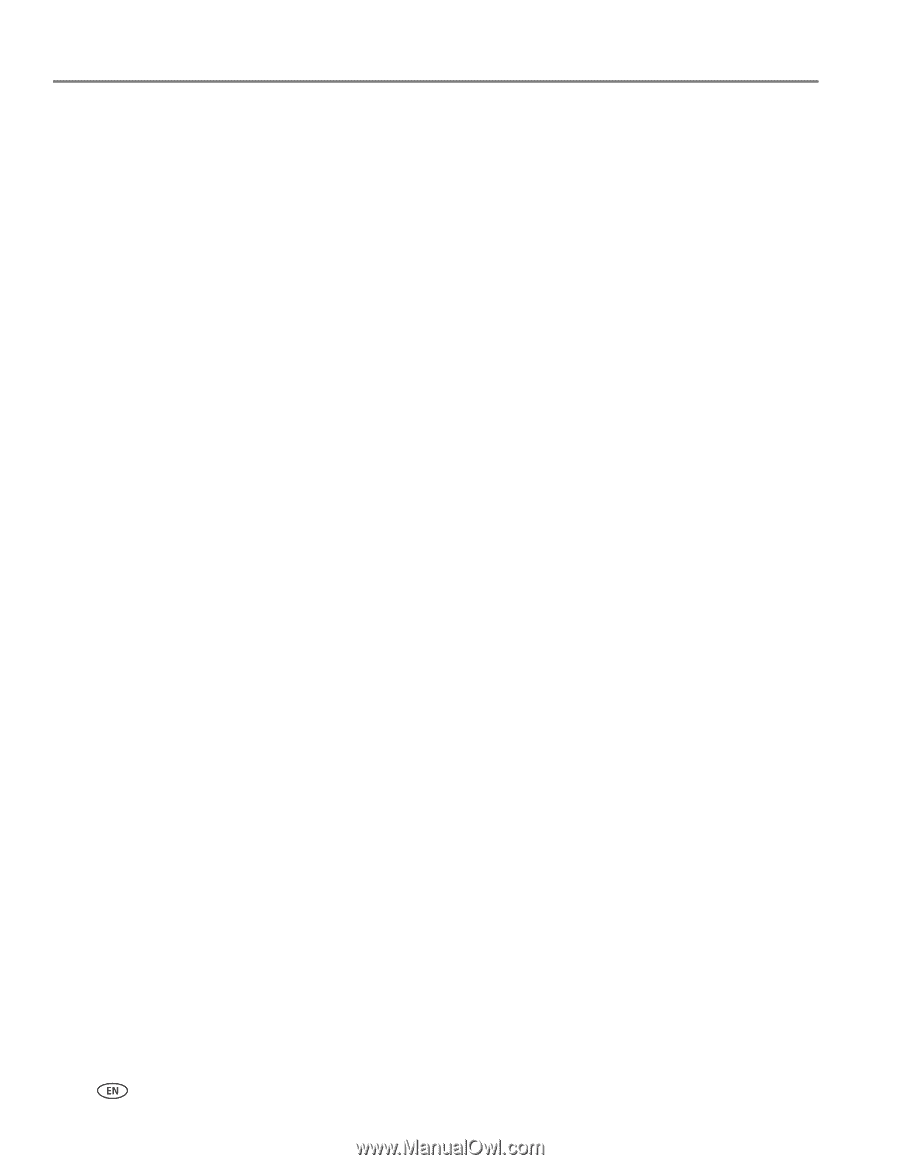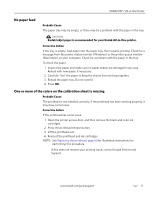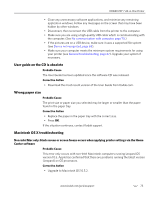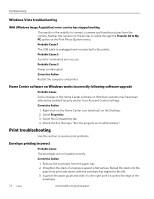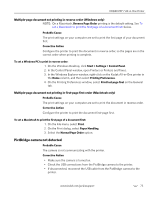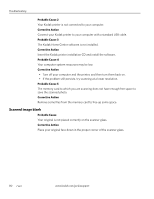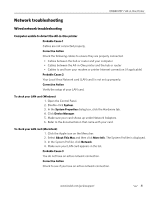Kodak 1252972 User Guide - Page 84
Picture cropped, Picture print smudged, Picture will not print, Probable Cause, Corrective Action
 |
UPC - 041771252977
View all Kodak 1252972 manuals
Add to My Manuals
Save this manual to your list of manuals |
Page 84 highlights
Troubleshooting • Make sure the connected camera is PictBridge-compatible. See your camera or device user's guide for details. • Check the camera batteries. Picture cropped • Change the picture quality setting (or resolution) on your digital camera to 3:2. See your camera user's guide for details. • Adjust cropped photos using the Kodak Home Center software (Windows only) or other image editing software on your computer. • If you are printing from an application on your computer, select the proper paper size from the printer options. NOTE: Cropping may vary, depending on the selected picture size and size of the output paper. The dimensions of the photo on the camera are slightly different from each paper size so a portion will be cropped to fit perfectly on whatever paper size was selected. Picture print smudged Probable Cause Fingerprints are on the glossy side of paper. Corrective Action Handle paper by the edges. Picture will not print A selected picture does not print. Probable Cause 1 The image file may be corrupt. Corrective Action Review the picture on the camera or computer and delete it if necessary. Probable Cause 2 The image file may not be in JPEG format. Corrective Action The Kodak printer can print only JPEG files in stand-alone mode. Connect the printer to a computer and use software to print other image formats. 76 www.kodak.com/go/aiosupport