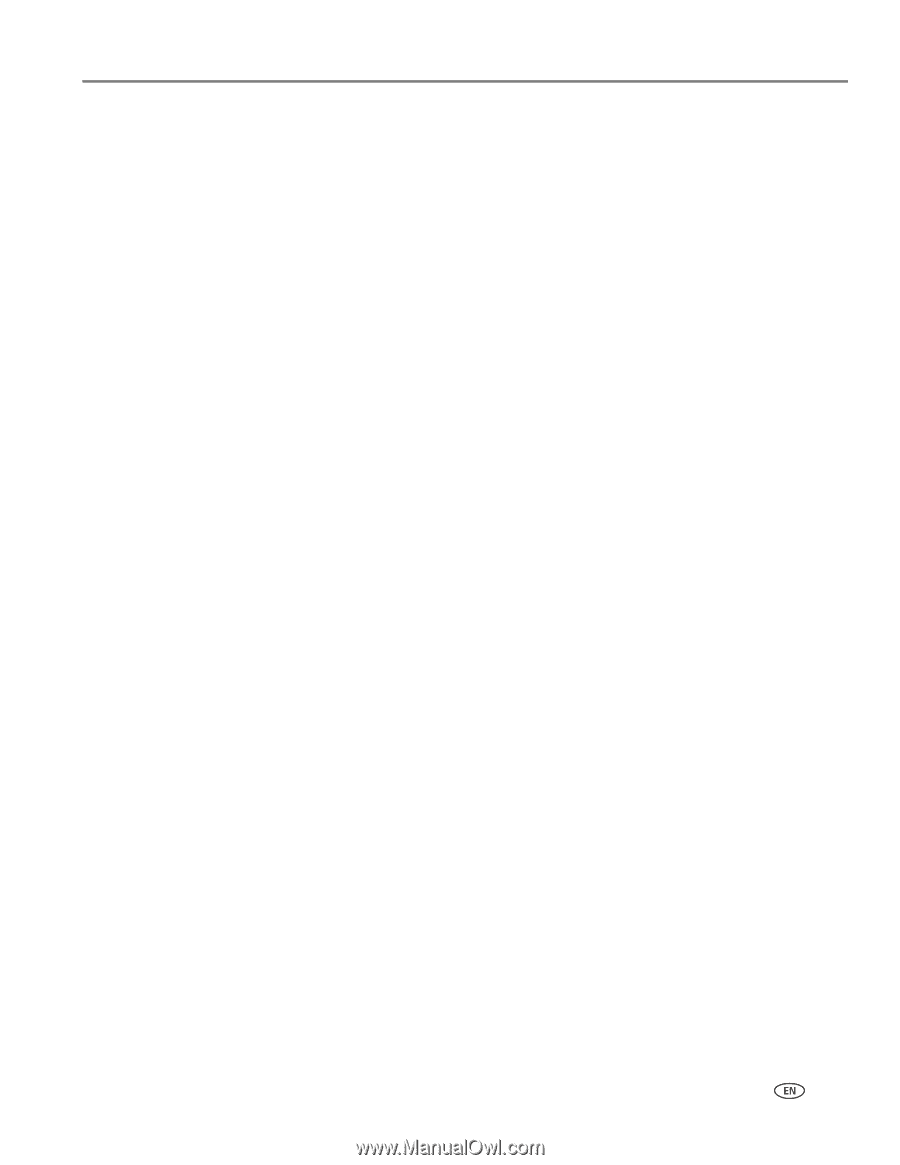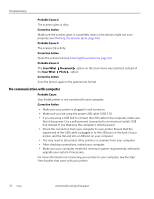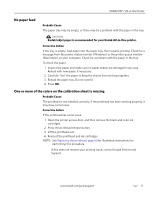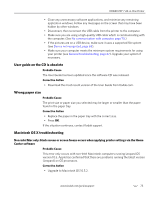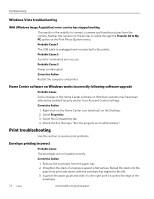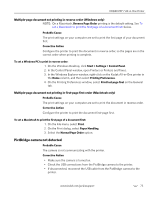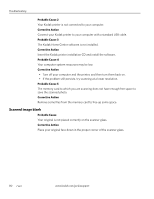Kodak 1252972 User Guide - Page 83
Multiple- document not printing in reverse order (Windows only)
 |
UPC - 041771252977
View all Kodak 1252972 manuals
Add to My Manuals
Save this manual to your list of manuals |
Page 83 highlights
KODAK ESP 7 All-in-One Printer Multiple-page document not printing in reverse order (Windows only) NOTE: On a Macintosh, Reverse Page Order printing is the default setting. See To set a Macintosh to print the first page of a document first: below. Probable Cause The print settings on your computer are set to print the first page of your document first. Corrective Action Configure the printer to print the document in reverse order, so the pages are in the correct order when printing is complete. To set a Windows PC to print in reverse order: 1. On the Windows Desktop, click Start > Settings > Control Panel. 2. In the Control Panel window, open Printers or Printers and Faxes. 3. In the Windows Explorer window, right-click on the Kodak All-in-One printer in the Name column, and then select Printing Preferences. 4. On the Printing Preferences window, select Print last page first on the General tab. Multiple-page document not printing in first-page first order (Macintosh only) Probable Cause The print settings on your computer are set to print the document in reverse order. Corrective Action Configure the printer to print the document first-page first. To set a Macintosh to print the first page of a document first: 1. On the File menu, select Print. 2. On the Print dialog, select Paper Handling. 3. Select the Normal Page Order option. PictBridge camera not detected Probable Cause The camera is not communicating with the printer. Corrective Action • Make sure the camera is turned on. • Check the USB connections from the PictBridge camera to the printer. • If disconnected, reconnect the USB cable from the PictBridge camera to the printer. www.kodak.com/go/aiosupport 75