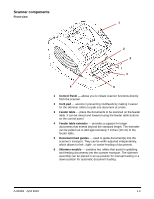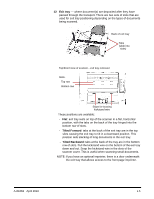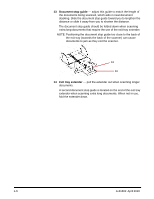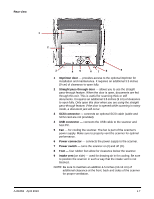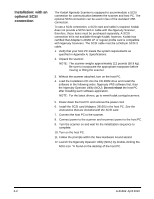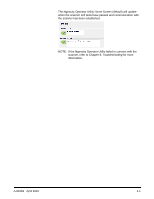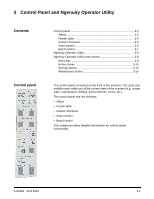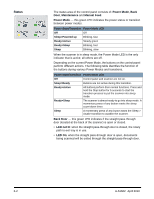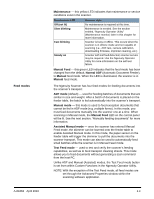Konica Minolta Kodak Ngenuity 9090DB User Guide - Page 11
Installation, Installation: with a USB connection, Contents, Installation: with a, USB connection
 |
View all Konica Minolta Kodak Ngenuity 9090DB manuals
Add to My Manuals
Save this manual to your list of manuals |
Page 11 highlights
2 Installation Contents Installation: with a USB connection Installation: with a USB connection 2-1 Installation: with an optional SCSI connection 2-2 This chapter provides installation instructions for the Kodak Ngenuity 9000 Series Scanners. Instructions for a USB connection and an optional SCSI connection follow. 1. Verify that your host PC meets the system requirements as specified in Appendix A, Specifications. 2. Unpack the scanner. NOTE: The scanner weighs approximately 112 pounds (50.8 kg). Be sure to incorporate the appropriate manpower before moving or lifting the scanner. 3. Without the scanner attached, turn on the host PC. 4. Load the Installation CD into the CD-ROM drive and install the software in the following order: Ngenuity VRS software first, then the Ngenuity Operator Utility (NOU). Do not reboot the host PC after installing each software application. NOTE: For the latest drivers, go to www.Kodak.com/go/scanners. 5. Power down the host PC. 6. Attach the host PC to the scanner using the supplied USB cable. NOTE: If you are using the optional SCSI connection, refer to the next section for installation instructions before proceeding. 7. Turn on the scanner. After the initialization sequence has finished, turn on the host PC. NOTE: If you are prompted to check for VRS updates, select No. 8. Complete the "Found New Hardware" wizard (twice) to install the USB drivers. 9. Launch the Ngenuity Operator Utility (NOU) by double-clicking the NOU icon found on the desktop of the host PC. 10. Confirm the Ngenuity Operator Utility is communicating with the scanner and all the self tests have passed. The installation is complete. You are now ready to scan. Refer to the instructions for your scanning application or document management software. A-61662 April 2010 2-1