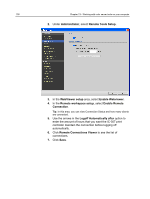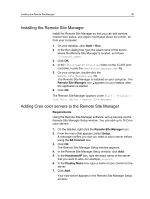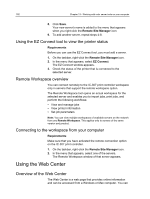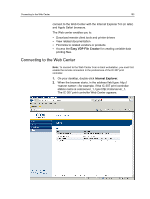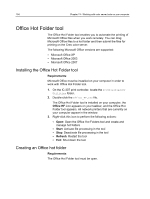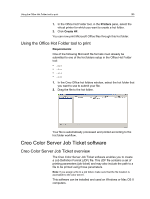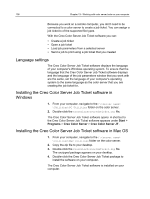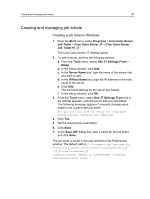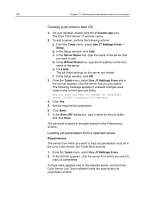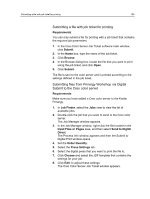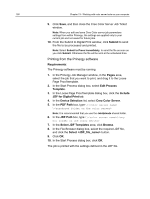Konica Minolta bizhub PRESS C6000 IC-307 User Guide - Page 163
Using the Office Hot Folder tool to print, Creo Color Server Job Ticket software
 |
View all Konica Minolta bizhub PRESS C6000 manuals
Add to My Manuals
Save this manual to your list of manuals |
Page 163 highlights
Using the Office Hot Folder tool to print 155 1. In the Office Hot Folder tool, in the Printers pane, select the virtual printer for which you want to create a hot folder. 2. Click Create HF. You can now print Microsoft Office files through this hot folder. Using the Office Hot Folder tool to print Requirements: One of the following Microsoft file formats must already be submitted to one of the hot folders setup in the Office Hot Folder tool: ● .ppt ● .doc ● .xls ● .pub 1. In the Creo Office hot folders window, select the hot folder that you want to use to submit your file. 2. Drag the file to the hot folder. Your file is automatically processed and printed according to the hot folder workflow. Creo Color Server Job Ticket software Creo Color Server Job Ticket overview The Creo Color Server Job Ticket software enables you to create a Job Definition Format (JDF) file. This JDF file contains a set of printing parameters (job ticket) and may also include the path to a file to be printed using those parameters. Note: If you assign a file to a job ticket, make sure that the file location is accessible to the color server. This software can be installed and used on Windows or Mac OS X computers.