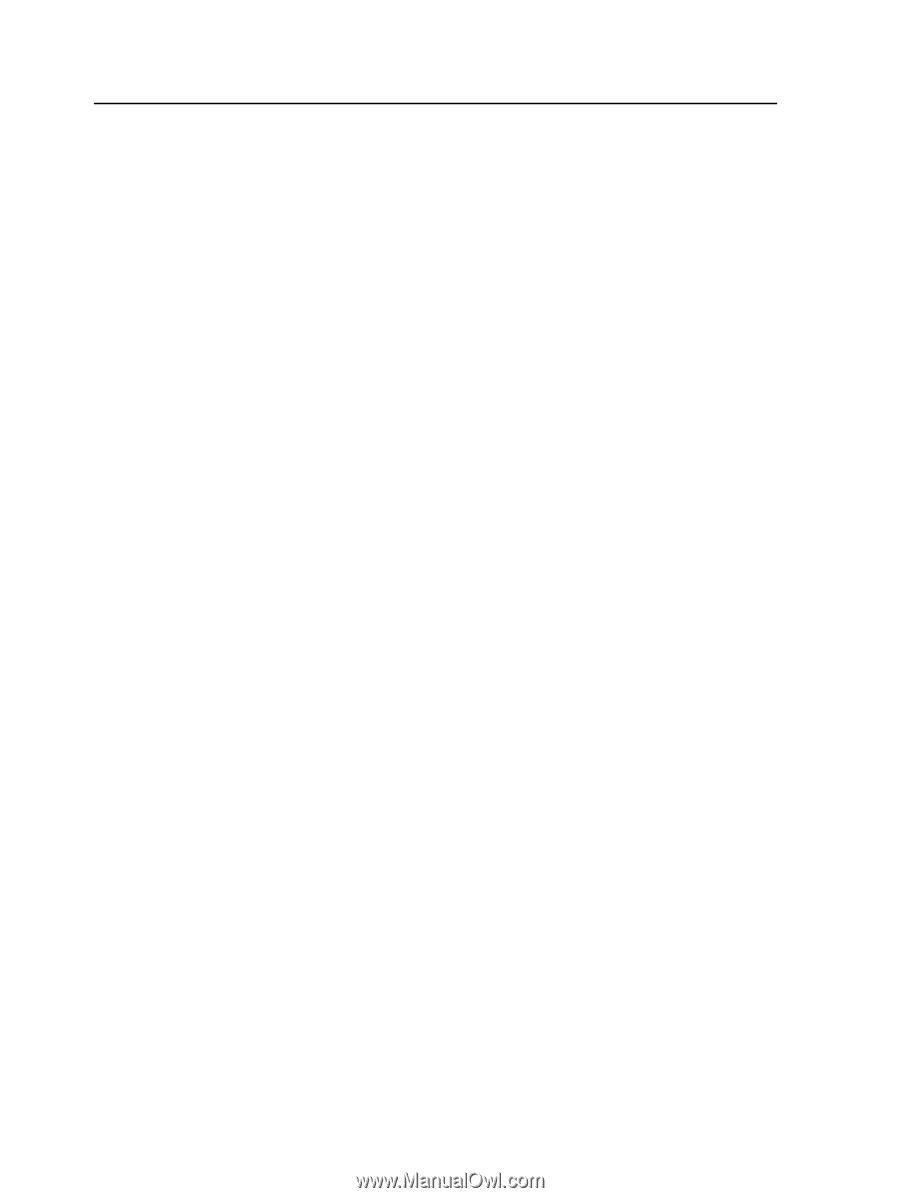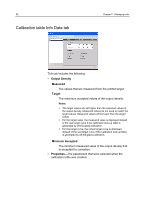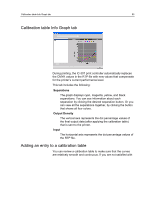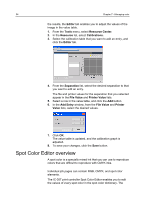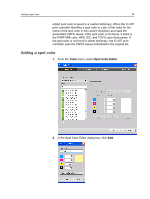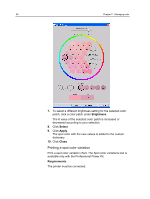Konica Minolta bizhub PRESS C6000 IC-307 User Guide - Page 64
Editing a spot color, Close, Tools, Spot Color Editor, Color, Apply, Custom Dictionary, Remove
 |
View all Konica Minolta bizhub PRESS C6000 manuals
Add to My Manuals
Save this manual to your list of manuals |
Page 64 highlights
56 Chapter 7-Managing color 3. Type the new color name as it is in the original file. Note: The spot color names are case sensitive and should match the names that appear in the original file. 4. Change the CMYK values as required. 5. Click Save. 6. Click Close. The new color is added to the custom color dictionary. Next: If you created a new spot color for an RTP job, re-RIP the job before printing. Editing a spot color 1. From the Tools menu, select Spot Color Editor. 2. Perform one of the following actions: ● In the Color list, search for the desired color. ● In the Spot color dictionary list, select the color dictionary that contains the color that you want to edit. Note: Use the PANTONE C dictionary if you are working with an application such as Adobe InDesign. 3. Select the required color. The color's CMYK values and color preview appear in the right hand side of the Spot Color Editor window. 4. Change the CMYK values as required. 5. Click Apply. The new color is added to the custom color dictionary. 6. Click Close. Deleting a spot color You can delete spot colors from the custom color dictionary. 1. From the Tools menu, select Spot Color Editor. 2. In the Spot color dictionary list, select Custom Dictionary. 3. From the list of custom colors, select the color that you want to delete. 4. Click Remove. 5. Click Yes to delete the color. 6. Click Close.