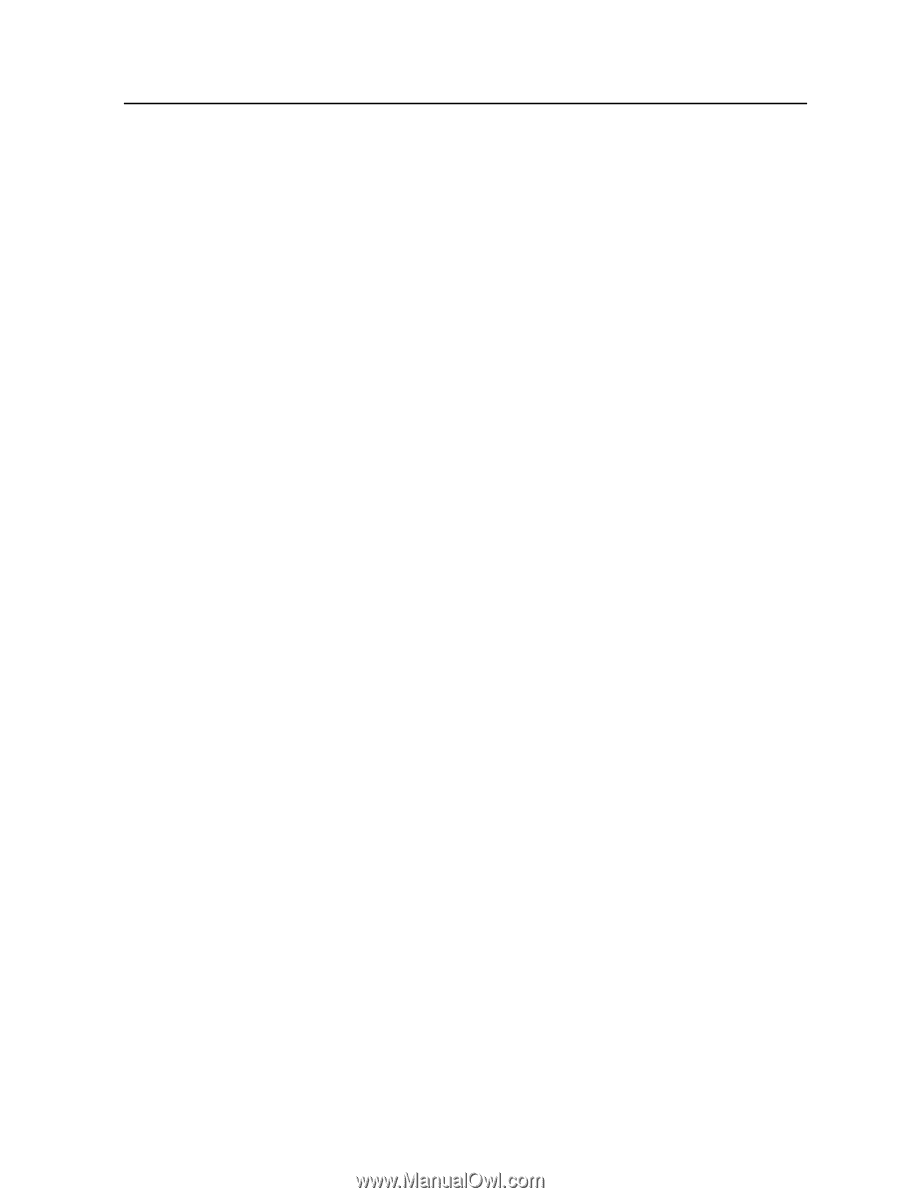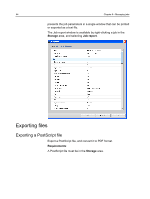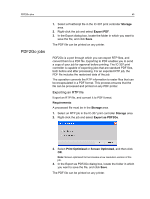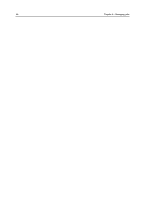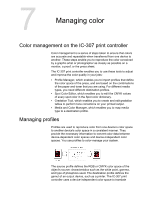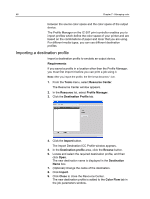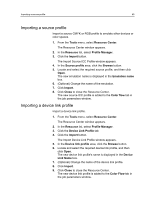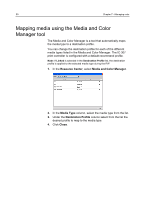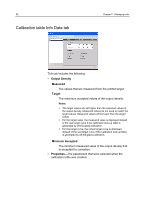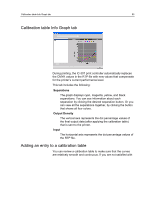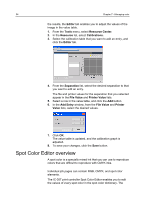Konica Minolta bizhub PRESS C6000 IC-307 User Guide - Page 57
Importing a source profile, Device Link Profile
 |
View all Konica Minolta bizhub PRESS C6000 manuals
Add to My Manuals
Save this manual to your list of manuals |
Page 57 highlights
Importing a source profile 49 Importing a source profile Import a source CMYK or RGB profile to emulate other devices or color spaces. 1. From the Tools menu, select Resource Center. The Resource Center window appears. 2. In the Resource list, select Profile Manager. 3. Click the Import button. The Import Source ICC Profile window appears. 4. In the Source profile area, click the Browse button. 5. Locate and select the required source profile, and then click Open. The new emulation name is displayed in the Emulation name box. 6. (Optional) Change the name of the emulation. 7. Click Import. 8. Click Close to close the Resource Center. The new source ICC profile is added to the Color flow tab in the job parameters window. Importing a device link profile Import a device link profile. 1. From the Tools menu, select Resource Center. The Resource Center window appears. 2. In the Resource list, select Profile Manager. 3. Click the Device Link Profile tab. 4. Click the Import button. The Import Device Link Profile window appears. 5. In the Device link profile area, click the Browse button. 6. Locate and select the required device link profile, and then click Open. The new device link profile's name is displayed in the Device Link Name box. 7. (Optional) Change the name of the device link profile. 8. Click Import. 9. Click Close to close the Resource Center. The new device link profile is added to the Color Flow tab in the job parameters window.