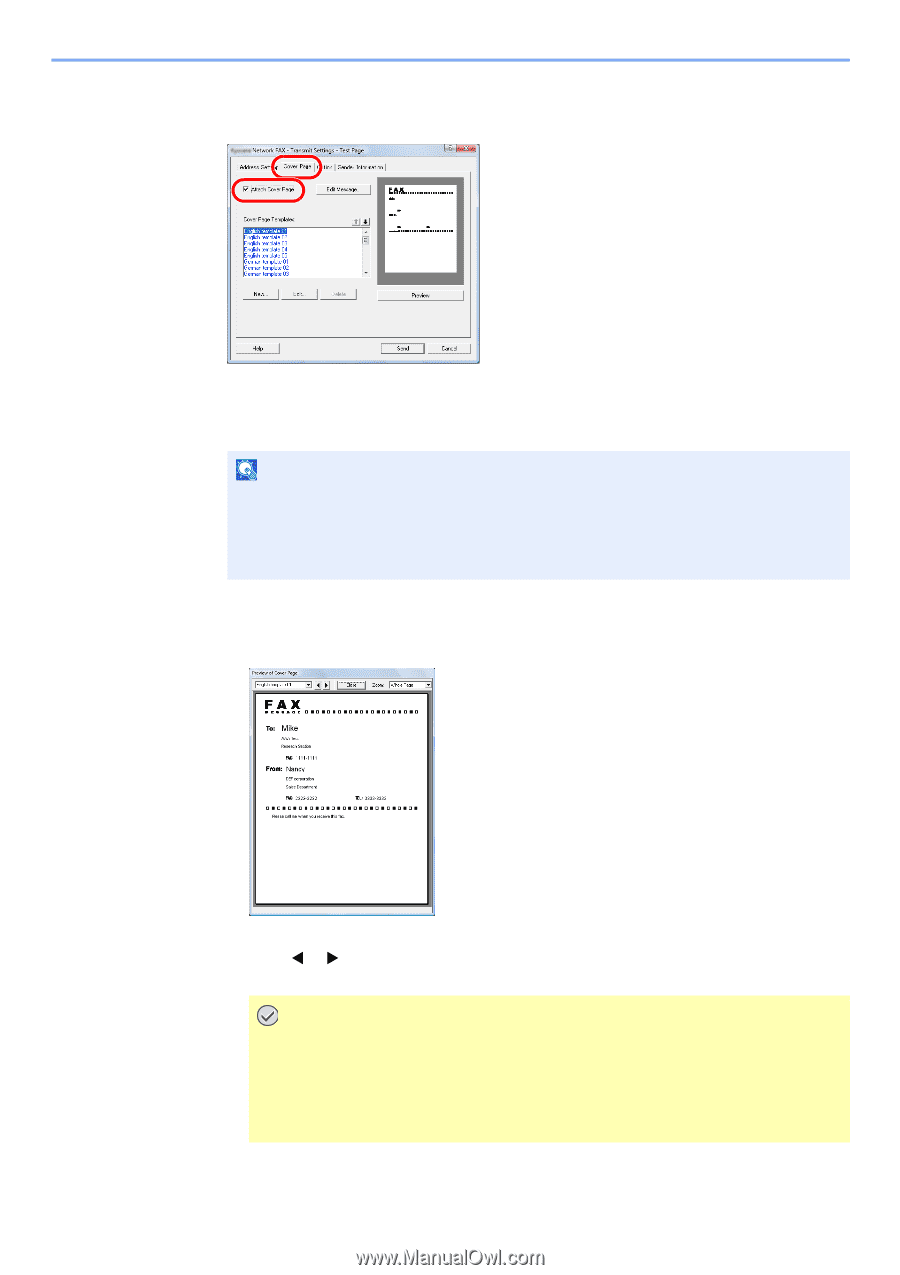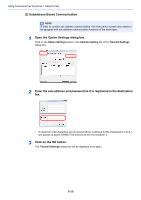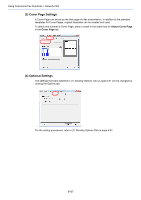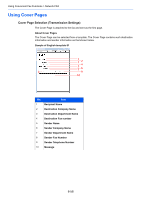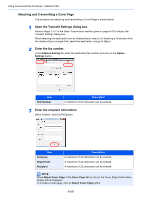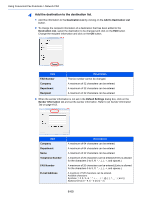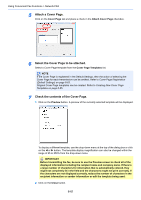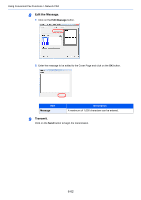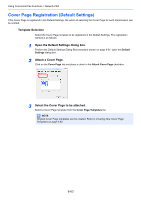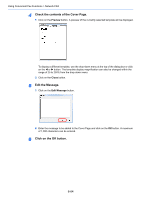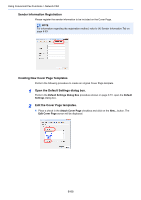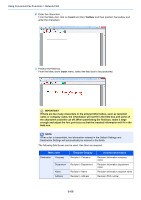Kyocera FS-6525MFP Fax System (U) Operation Guide Rev-4.2012.3 - Page 149
Attach a Cover Select the Cover to be attached., Check the contents of the Cover
 |
View all Kyocera FS-6525MFP manuals
Add to My Manuals
Save this manual to your list of manuals |
Page 149 highlights
Using Convenient Fax Functions > Network FAX 5 Attach a Cover Page. Click on the Cover Page tab and place a check in the Attach Cover Page checkbox. 6 Select the Cover Page to be attached. Select a Cover Page template from the Cover Page Templates list. NOTE If the Cover Page is registered in the Default Settings, then the action of selecting the Cover Page for each transmission can be omitted. Refer to Cover Page Registration (Default Settings) on page 6-63. Original Cover Page templates can be created. Refer to Creating New Cover Page Templates on page 6-65. 7 Check the contents of the Cover Page. 1 Click on the Preview button. A preview of the currently selected template will be displayed. To display a different template, use the drop-down menu at the top of the dialog box or click on the W or X button. The template display magnification can also be changed within the range of 25 to 250% from the drop-down menu. IMPORTANT Before transmitting the fax, be sure to use the Preview screen to check all of the displayed information including the recipient name and company name. If there is a large number of characters for information that is automatically entered, they might not completely fit in the field and the characters might not print correctly. If the characters are not displayed correctly, reduce the number of characters in the recipient information or sender information or edit the template being used. 2 Click on the Close button. 6-61