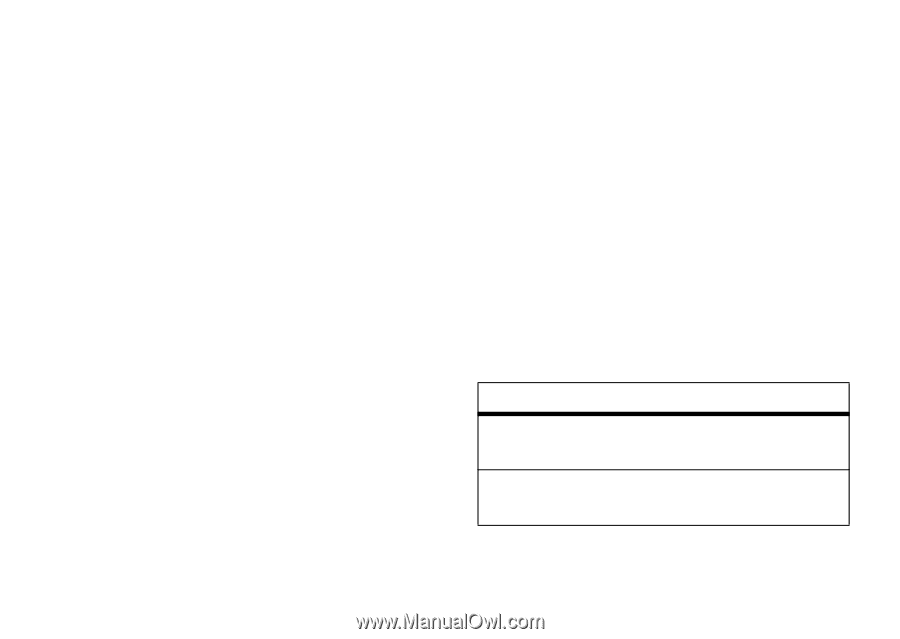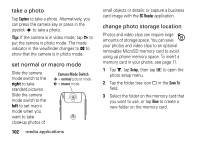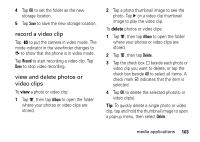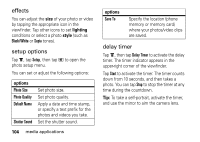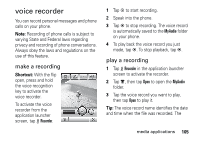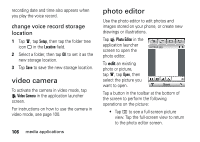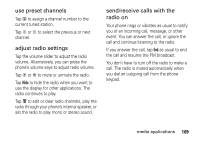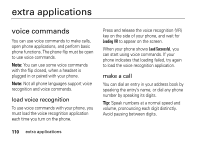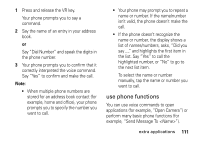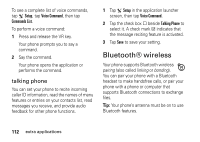Motorola MOTOMING A1200 User Guide - Page 109
tool settings box to set a drawing color., Tap the scaling drop-down menu
 |
View all Motorola MOTOMING A1200 manuals
Add to My Manuals
Save this manual to your list of manuals |
Page 109 highlights
• Tap H to activate the camera, take a photo, and open it in the photo editor. • Tap J to crop a portion of the photo. Tap and drag the bounding box to outline the crop borders. Tap and drag a bounding box edge or corner to resize the bounding box. • Tap K to auto-enhance the photo. Your phone presents several enhanced versions of the photo. Choose an enhanced photo to open it in the photo editor. To draw a new picture, or use the drawing tools on an existing photo or picture, tap é, then tap Drawing: • Tap a drawing tool in the bottom left corner of the screen. • Tap the box to the right of the drawing tool to adjust tool settings. • Tap the color picker to the right of the tool settings box to set a drawing color. • Tap the scaling drop-down menu to zoom in/out on the picture, or tap Fit to fit the picture to the page. To save a picture: 1 Tap Save. 2 Enter a name, storage location, and picture type. 3 Tap Save to save the picture. Tap é to perform the following operations: options Undo or Redo New Undo or redo the last editing or drawing operation. Open a blank canvas to create a new picture. media applications 107