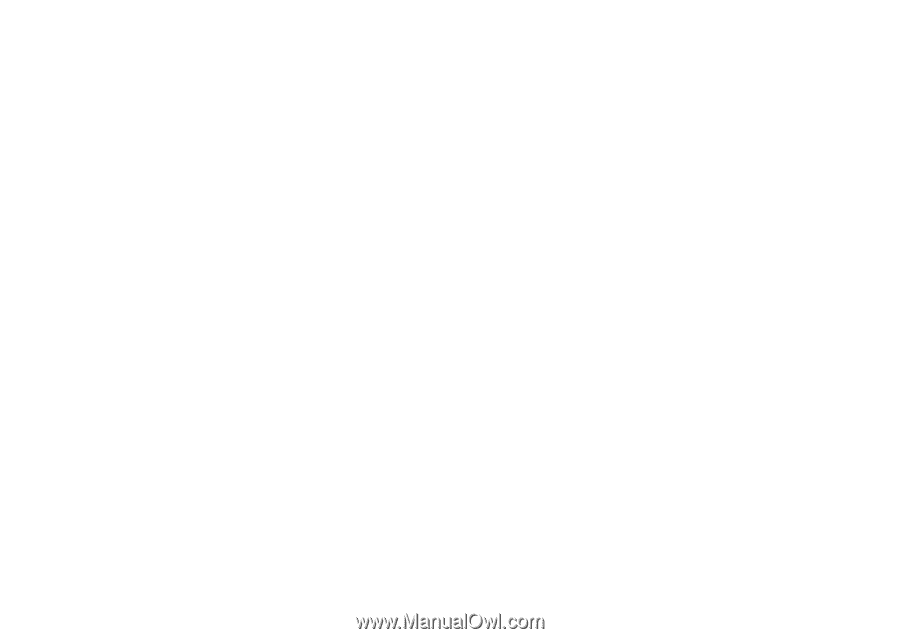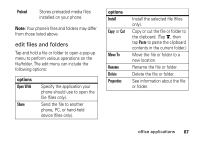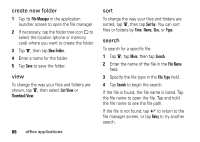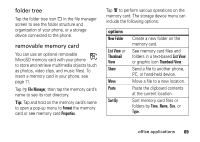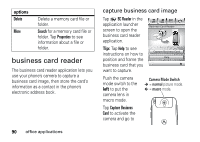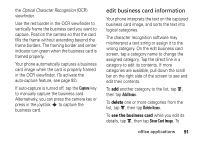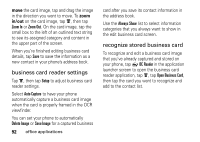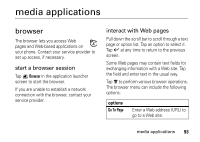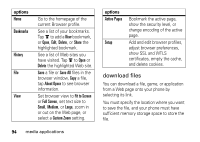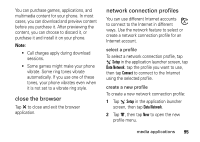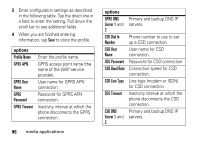Motorola MOTOMING A1200 User Guide - Page 93
edit business card information, delete, see the business card
 |
View all Motorola MOTOMING A1200 manuals
Add to My Manuals
Save this manual to your list of manuals |
Page 93 highlights
the Optical Character Recognition (OCR) viewfinder. Use the red border in the OCR viewfinder to vertically frame the business card you want to capture. Position the camera so that the card fills the frame without extending beyond the frame borders. The framing border and center indicator turn green when the business card is framed properly. Your phone automatically captures a business card image when the card is properly framed in the OCR viewfinder. (To activate the auto-capture feature, see page 92). If auto-capture is turned off, tap the Capture key to manually capture the business card. Alternatively, you can press the camera key or press in the joystick s to capture the business card. edit business card information Your phone interprets the text on the captured business card image, and sorts the text into logical categories. The character recognition software may misinterpret a text string or assign it to the wrong category. On the edit business card screen, tap a category name to change the assigned category. Tap the direct line in a category to edit its contents. If more categories are available, pull down the scroll bar on the right side of the screen to see and edit their contents. To add another category to the list, tap é, then tap Add Items. To delete one or more categories from the list, tap é, then tap Delete Items. To see the business card while you edit its details, tap é, then tap Show Card Image. To office applications 91