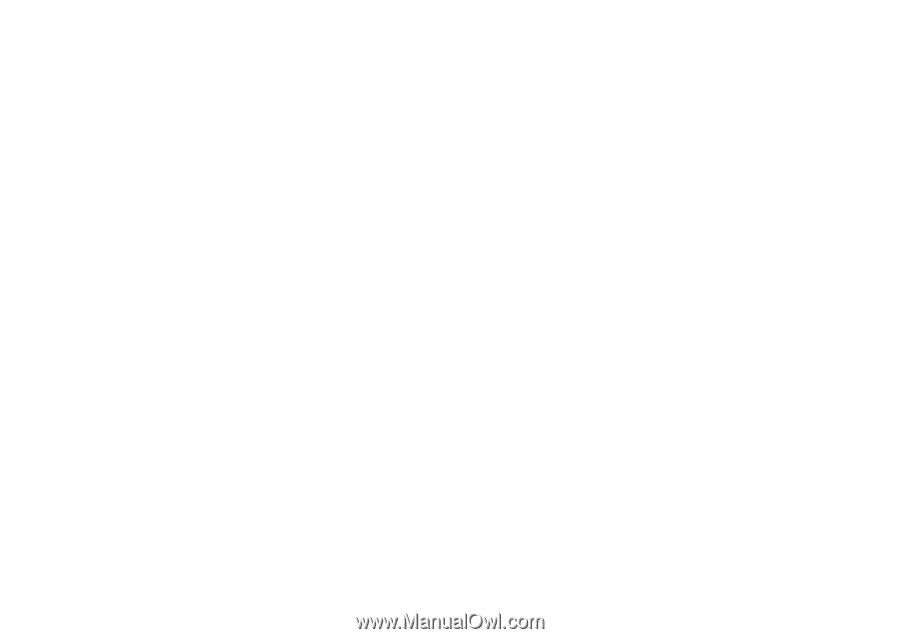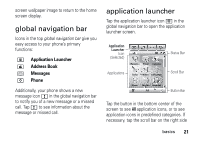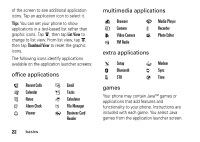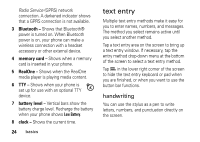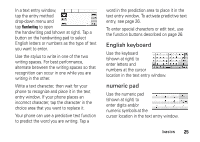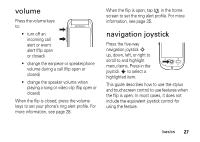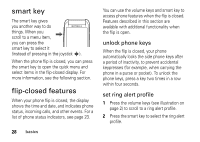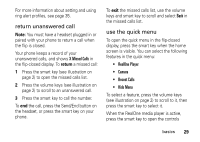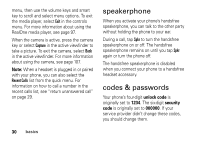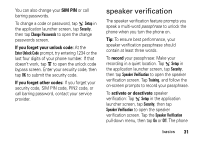Motorola MOTOMING A1200 User Guide - Page 28
tap & hold, function buttons, adjust text input settings - specifications
 |
View all Motorola MOTOMING A1200 manuals
Add to My Manuals
Save this manual to your list of manuals |
Page 28 highlights
function buttons Tap t with any text entry method to open the symbol pad, to enter a symbol at the cursor location. Tap r to lock or hide the symbol pad. To delete the character to the left of the cursor, tap w. To move the cursor to the next line, tap v. To enter a space at the cursor location, tap u. Tip: Tap a location in the text entry window to move the cursor to that location. adjust text input settings You can set your preferred input method, primary and secondary language preferences, specify your writing hand (left or right) and handwriting speed, activate word prediction and word completion, activate a user 26 basics dictionary, and apply a watermark to the text you enter. Tap T Setup in the application launcher screen, then tap Input Setup to open the input setting screen. Adjust settings, then tap Save to save your settings and return to the setup screen. tap & hold When using phone applications, in many cases you can tap and hold on an icon, file, or field to open a pop-up menu to perform various operations on the selected item. If the specific task you want to perform in an application is not already listed in the display, try using tap and hold to see if the feature you want is available in a pop-up menu.