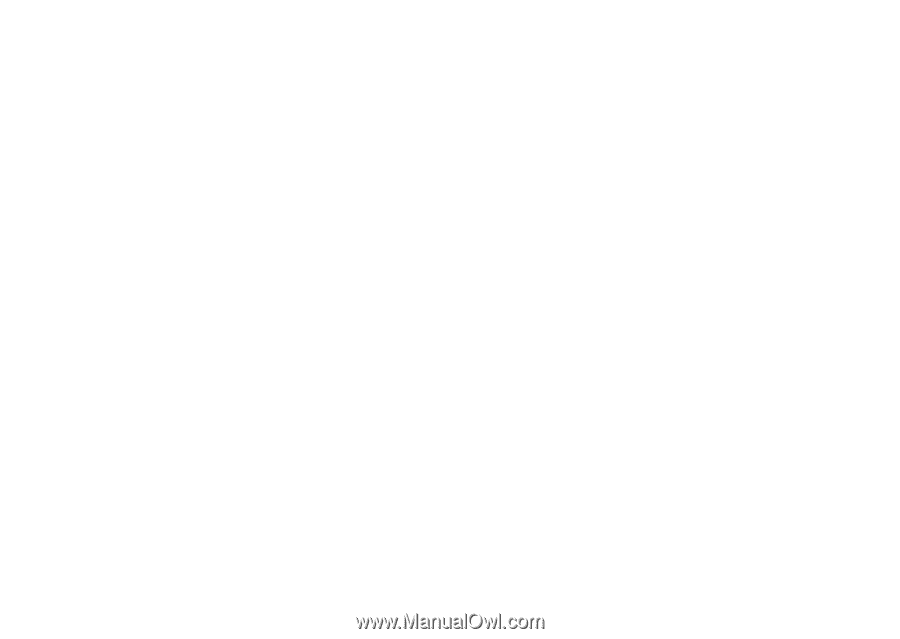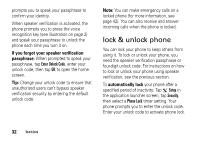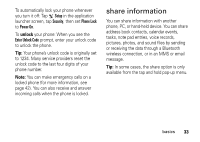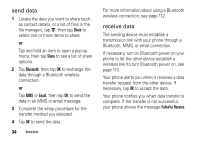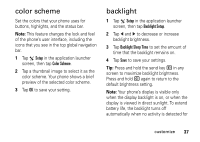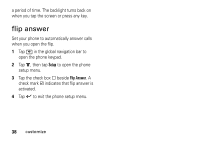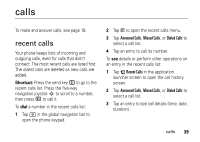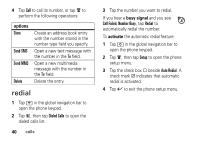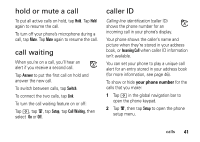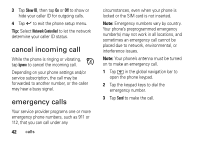Motorola MOTOMING A1200 User Guide - Page 39
color scheme, backlight, Setup, Backlight Setup, Backlight Sleep Time
 |
View all Motorola MOTOMING A1200 manuals
Add to My Manuals
Save this manual to your list of manuals |
Page 39 highlights
color scheme Set the colors that your phone uses for buttons, highlights, and the status bar. Note: This feature changes the look and feel of the phone's user interface, including the icons that you see in the top global navigation bar. 1 Tap T Setup in the application launcher screen, then tap Color Scheme. 2 Tap a thumbnail image to select it as the color scheme. Your phone shows a brief preview of the selected color scheme. 3 Tap OK to save your setting. backlight 1 Tap T Setup in the application launcher screen, then tap Backlight Setup. 2 Tap î and ì to decrease or increase backlight brightness. 3 Tap Backlight Sleep Time to set the amount of time that the backlight remains on. 4 Tap Save to save your settings. Tip: Press and hold the send key N in any screen to maximize backlight brightness. Press and hold N again to return to the default brightness setting. Note: Your phone's display is visible only when the display backlight is on, or when the display is viewed in direct sunlight. To extend battery life, the backlight turns off automatically when no activity is detected for customize 37