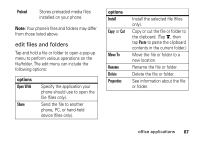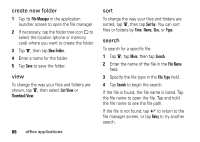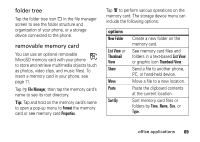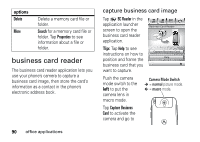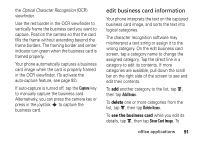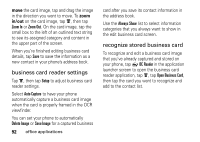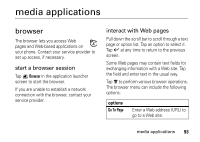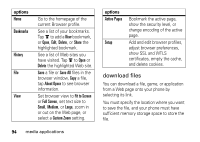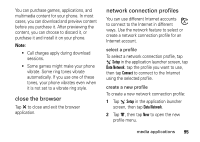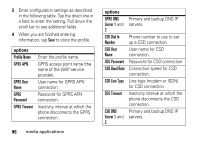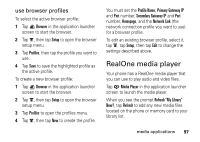Motorola MOTOMING A1200 User Guide - Page 94
business card reader settings, recognize stored business card, Zoom In, Zoom Out, Setup, Auto Capture
 |
View all Motorola MOTOMING A1200 manuals
Add to My Manuals
Save this manual to your list of manuals |
Page 94 highlights
move the card image, tap and drag the image in the direction you want to move. To zoom in/out on the card image, tap é, then tap Zoom In or Zoom Out. On the card image, tap the small box to the left of an outlined text string to see its assigned category and content in the upper part of the screen. When you're finished editing business card details, tap Save to save the information as a new contact in your phone's address book. business card reader settings Tap é, then tap Setup to adjust business card reader settings. Select Auto Capture to have your phone automatically capture a business card image when the card is properly framed in the OCR viewfinder. You can set your phone to automatically Delete Image or Save Image for a captured business 92 office applications card after you save its contact information in the address book. Use the Always Show list to select information categories that you always want to show in the edit business card screen. recognize stored business card To recognize and edit a business card image that you've already captured and stored on your phone, tap 0 BC Reader in the application launcher screen to open the business card reader application, tap é, tap Open Business Card, then tap the card you want to recognize and add to the contact list.