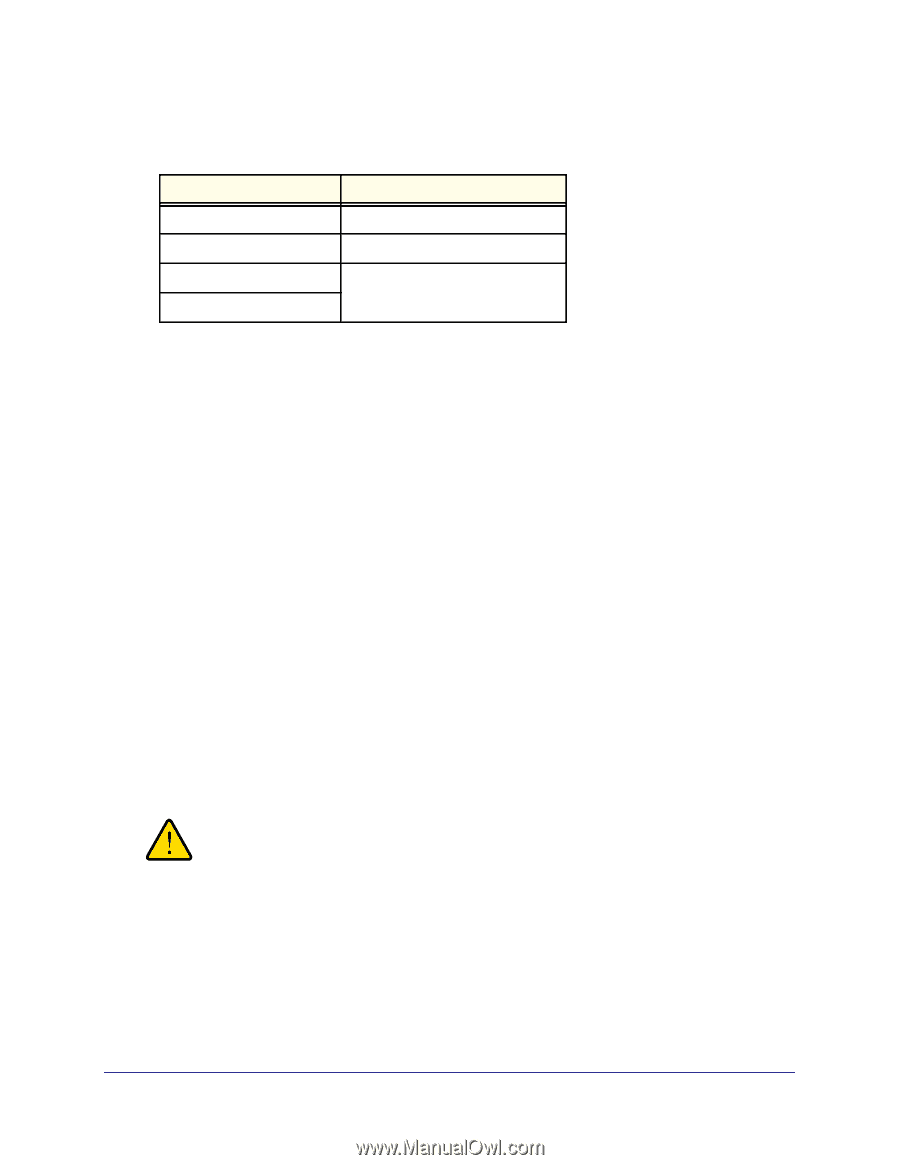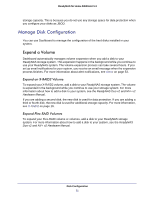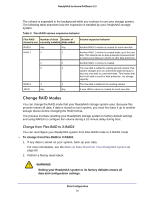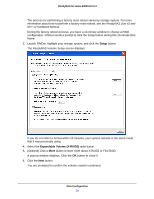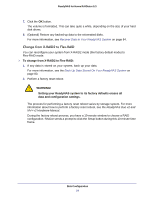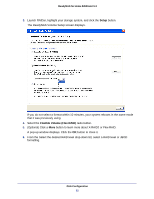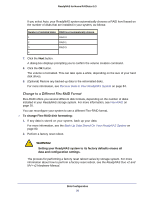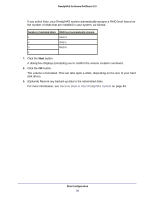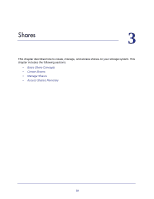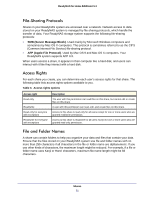Netgear RND4475 Software Manual - Page 26
Change to a Different Flex-RAID Format, To change Flex-RAID disk formatting, WARNING
 |
UPC - 606449056761
View all Netgear RND4475 manuals
Add to My Manuals
Save this manual to your list of manuals |
Page 26 highlights
ReadyNAS for Home RAIDiator 5.3 If you select Auto, your ReadyNAS system automatically chooses a RAID level based on the number of disks that are installed in your system, as follows: Number of installed disks RAID level automatically chosen 1 RAID 0 2 RAID 1 3 RAID 5 4 7. Click the Next button. A dialog box displays prompting you to confirm the volume creation command. 8. Click the OK button. The volume is formatted. This can take quite a while, depending on the size of your hard disk drives. 9. (Optional) Restore any backed-up data to the reformatted disks. For more information, see Recover Data to Your ReadyNAS System on page 84. Change to a Different Flex-RAID Format Flex-RAID offers you several different disk formats, depending on the number of disks installed in your ReadyNAS storage system. For more information, see Flex-RAID on page 20. You can reconfigure your system to use a different Flex-RAID format. To change Flex-RAID disk formatting: 1. If any data is stored on your system, back up your data. For more information, see the Back Up Data Stored On Your ReadyNAS System on page 80. 2. Perform a factory reset reboot. WARNING! Setting your ReadyNAS system to its factory defaults erases all data and configuration settings. The process for performing a factory reset reboot varies by storage system. For more information about how to perform a factory reset reboot, see the ReadyNAS Duo v2 and NV+ v2 Hardware Manual. Disk Configuration 26