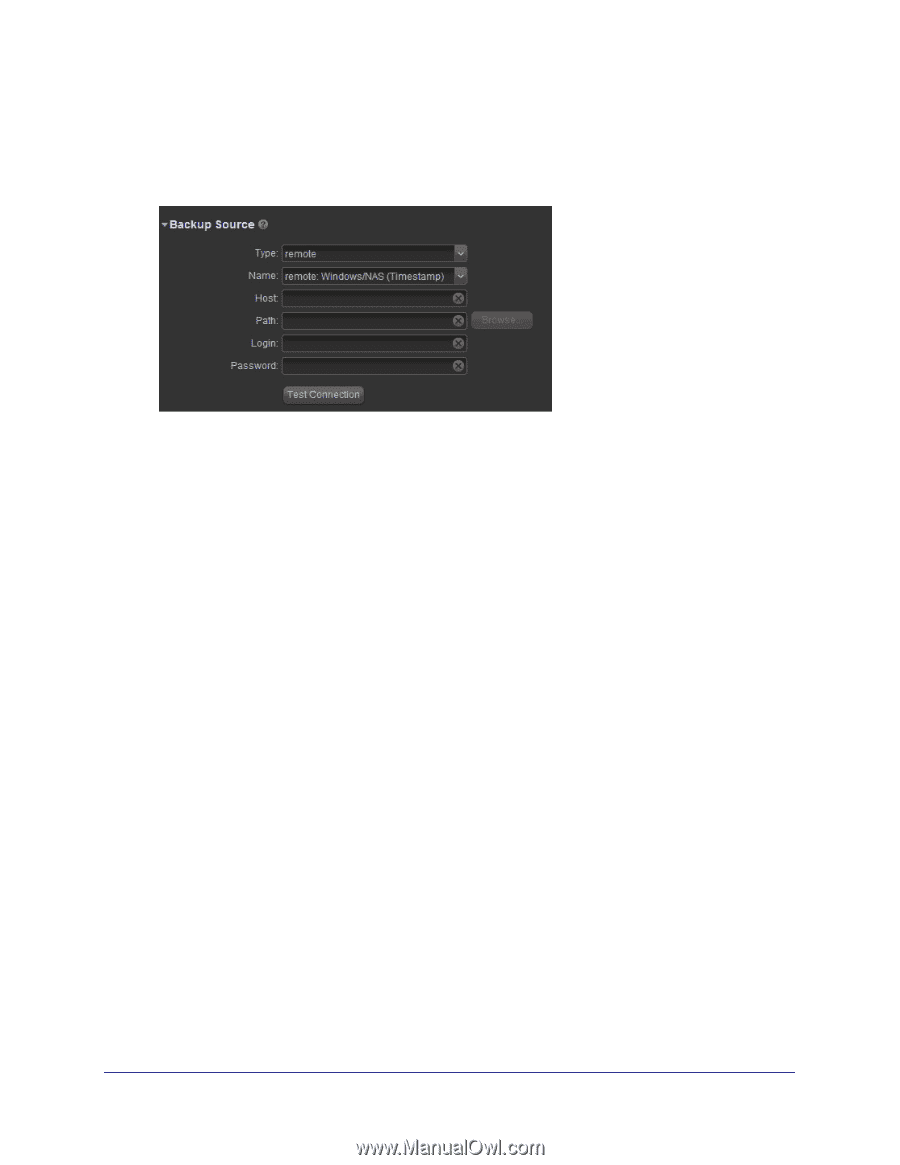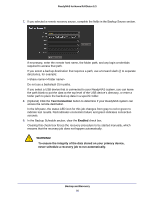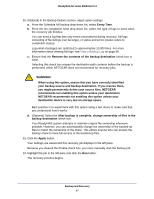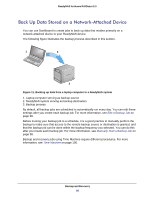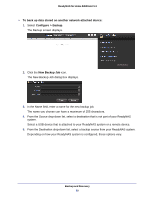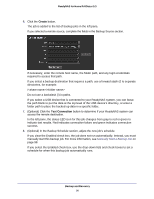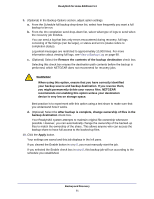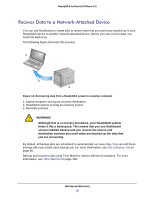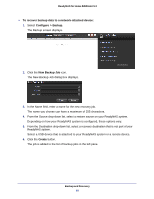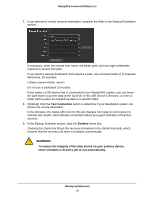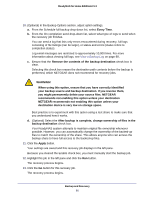Netgear RND4475 Software Manual - Page 90
Create, Test Connection, Manually Start a Backup Job
 |
UPC - 606449056761
View all Netgear RND4475 manuals
Add to My Manuals
Save this manual to your list of manuals |
Page 90 highlights
ReadyNAS for Home RAIDiator 5.3 6. Click the Create button. The job is added to the list of backup jobs in the left pane. If you selected a remote source, complete the fields in the Backup Source section. If necessary, enter the remote host name, the folder path, and any login credentials required to access that path. If you select a backup destination that requires a path, use a forward slash (/) to separate directories, for example: // Do not use a backslash (\) in paths. If you select a USB device that is connected to your ReadyNAS system, you can leave the path blank to put the data at the top level of the USB device's directory, or enter a folder path to place the backed-up data in a specific folder. 7. (Optional) Click the Test Connection button to determine if your ReadyNAS system can access the remote destination. In the left pane, the status LED icon for this job changes from gray to red or green to indicate test results. Red indicates connection failure and green indicates connection success. 8. (Optional) In the Backup Schedule section, adjust the new job's schedule. If you clear the Enabled check box, the job does not run automatically. Instead, you must manually start this backup job. For more information, see Manually Start a Backup Job on page 98. If you select the Enabled check box, use the drop-down lists and check boxes to set a schedule for when this backup job automatically runs. Backup and Recovery 90