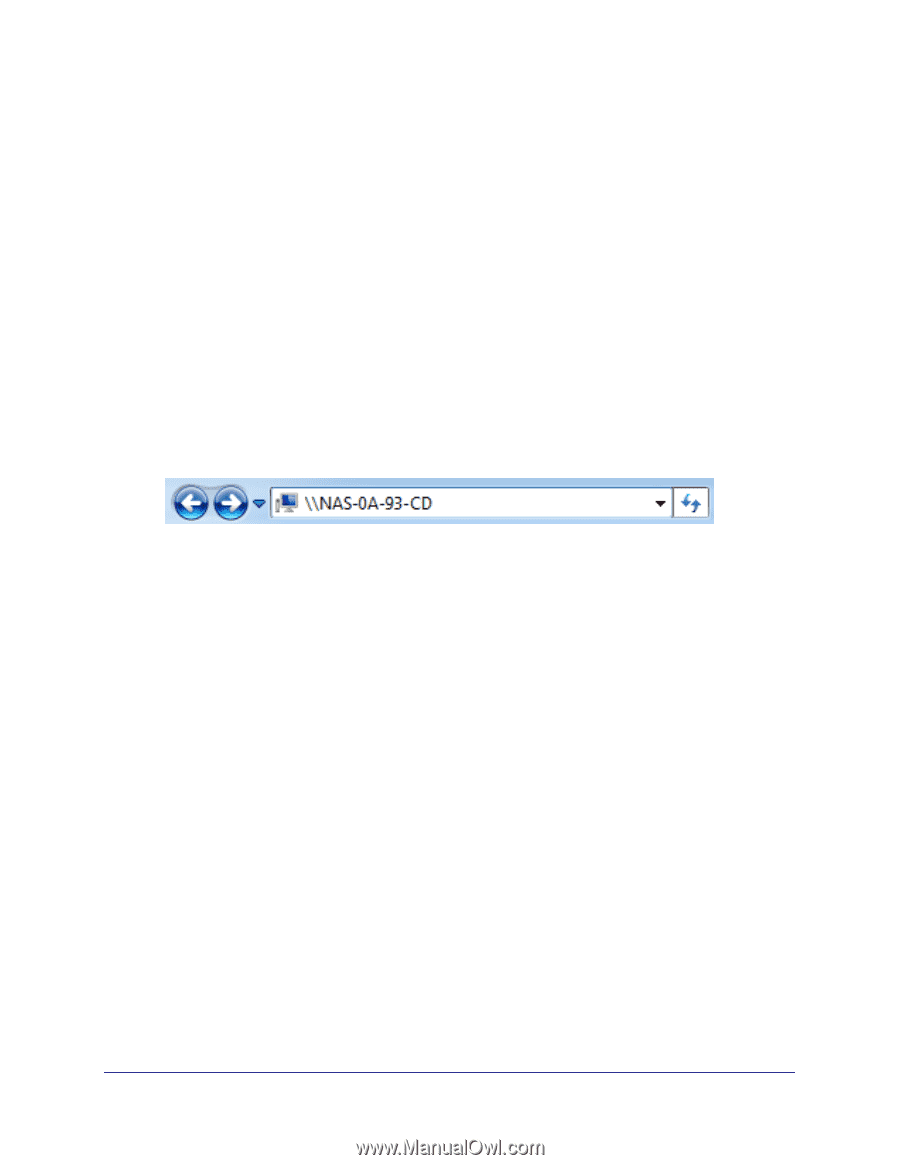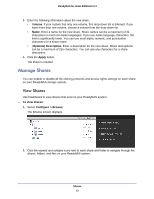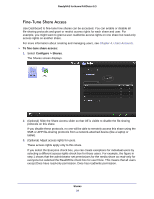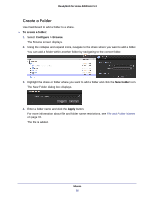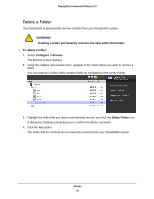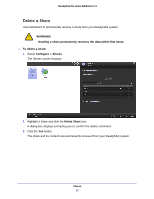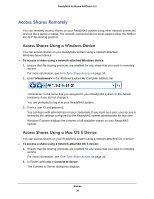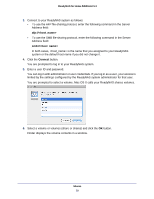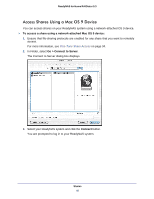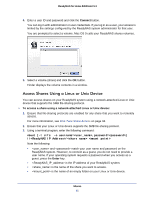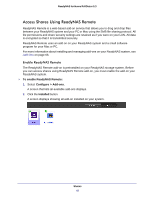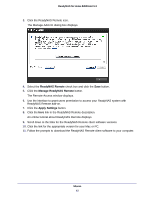Netgear RND4475 Software Manual - Page 38
Access Shares Remotely, Access Shares Using a Windows Device
 |
UPC - 606449056761
View all Netgear RND4475 manuals
Add to My Manuals
Save this manual to your list of manuals |
Page 38 highlights
ReadyNAS for Home RAIDiator 5.3 Access Shares Remotely You can remotely access shares on your ReadyNAS system using other network-connected devices like a laptop or tablet. The network-connected device must support either the SMB or the AFP file-sharing protocol. Access Shares Using a Windows Device You can access shares on your ReadyNAS system using a network-attached Windows-based device. To access a share using a network-attached Windows device: 1. Ensure that file-sharing protocols are enabled for any share that you want to remotely access. For more information, see Fine-Tune Share Access on page 34. 2. Enter \\ in the Windows Explore My Computer address bar. is the name that you assigned to your ReadyNAS system or the default hostname if you did not change it. You are prompted to log in to your ReadyNAS system. 3. Enter a user ID and password. You can log in with administrator or user credentials. If you log in as a user, your access is limited by the settings configured by the ReadyNAS system administrator for that user. Windows Explorer displays the contents of all available shares on your ReadyNAS system. Access Shares Using a Mac OS X Device You can access shares on your ReadyNAS system using a network-attached OS X device. To access a share using a network-attached OS X device: 1. Ensure that file-sharing protocols are enabled for any share that you want to remotely access. For more information, see Fine-Tune Share Access on page 34. 2. In Finder, select Go > Connect to Server. The Connect to Server dialog box displays. Shares 38