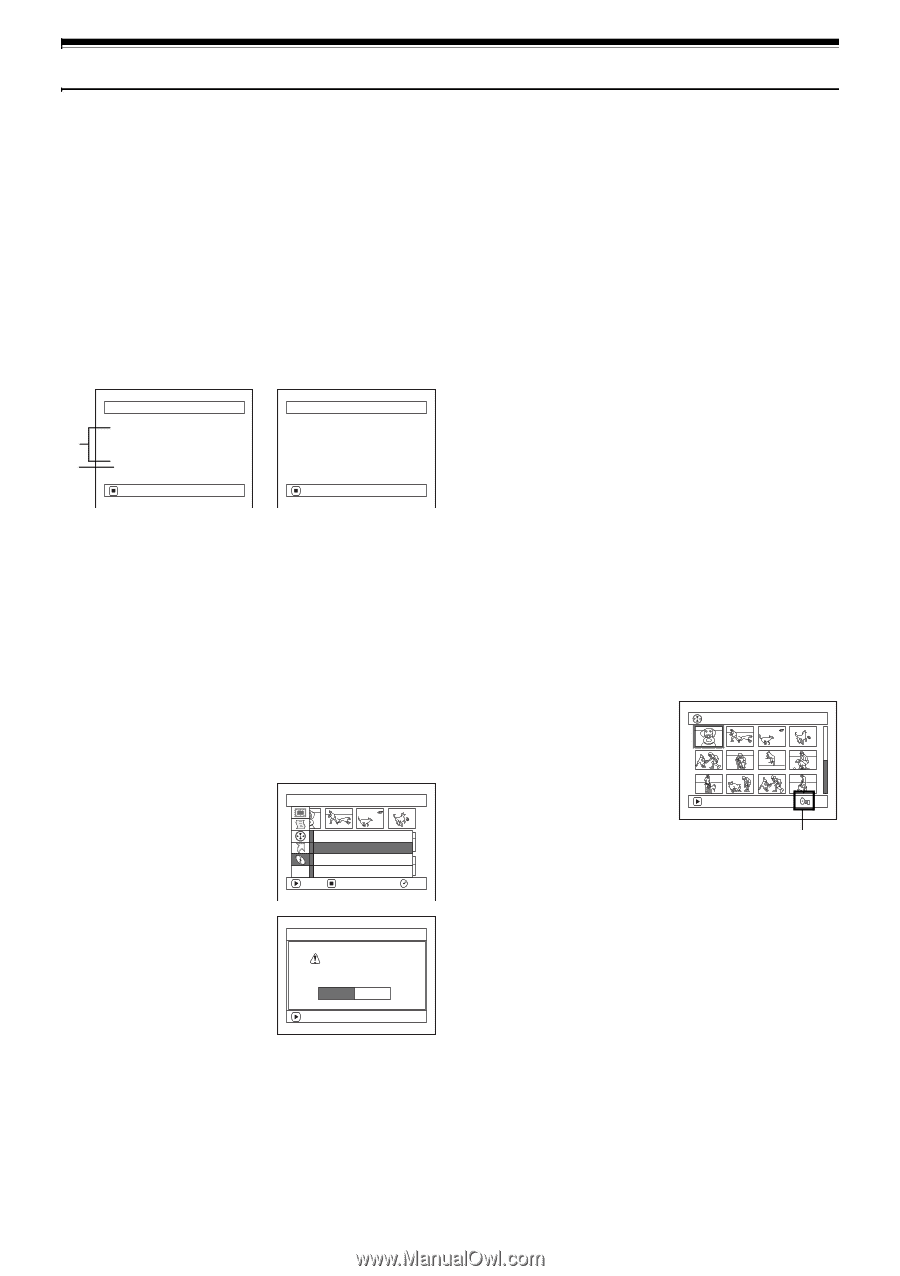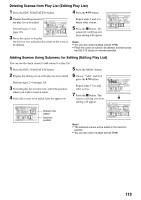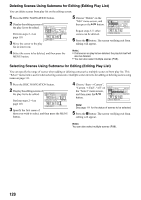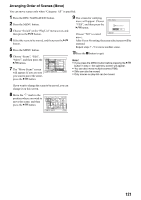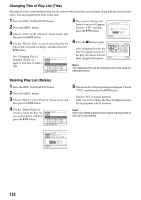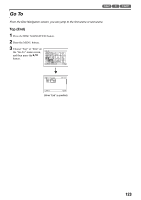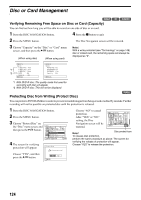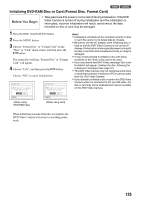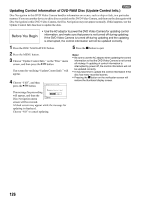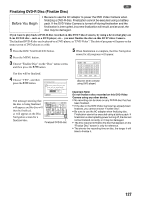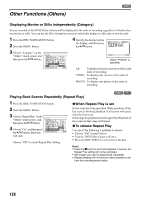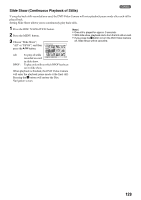Panasonic VDR M50 Dvd Camcorder - Page 124
DISC OF CARD MANAGEMENT, Verifying Remaining Free Space on Disc or Card Capacity
 |
UPC - 037988251209
View all Panasonic VDR M50 manuals
Add to My Manuals
Save this manual to your list of manuals |
Page 124 highlights
Disc or Card Management 123 Verifying Remaining Free Space on Disc or Card (Capacity) You can find out how long you will be able to record on one side of disc or on card. 1 Press the DISC NAVIGATION button. 4 Press the g button to quit. 2 Press the MENU button. The Disc Navigation screen will be restored. 3 Choose "Capacity" on the "Disc" or "Card" menu screen, and then press the A button. (When using disc) (When using card) Note: With a write-protected (see "Terminology" on page 148) disc or locked card, the remaining space will always be displayed as "0". Capac i t y Approx. V I DEO( XTRA) : 17m i n *1 V I DEO( F I NE) : 26m i n V I DEO( STD) : 54m i n *2 PHOTO :996 Cap a c i t y : 9 0% RETURN Capac i t y Approx. PHOTO( FINE) : 4 6 2 PHOTO( NORM) : 9 2 4 PHOTO( ECO) : 1 1 4 8 Cap a c i t y : 9 6% RETURN *1 With DVD-R disc: The quality mode first used for recording with disc will appear. *2 With DVD-R disc: This will not be displayed. Protecting Disc from Writing (Protect Disc) 1 You can protect a DVD-RAM disc in order to prevent recorded images from being erased or edited by mistake. Further recording will not be possible on protected disc until the protection is released. 1 Press the DISC NAVIGATION button. 2 Press the MENU button. 3 Choose "Protect Disc" on the "Disc" menu screen, and then press the A button. Disc Capac i ty Pr o tec t D i sc Forma t D i s c ETC Upd a t e Con t r o l ENTER RETURN I n f o. RAM 4 The screen for verifying protection will appear: Choose "YES", and then press the A button. Protect Disc Write protect disc? YES NO ENTER Choose "NO" to cancel protection. After "YES" or "NO" setting, the Disc Navigation screen will be restored. A l l Pr og r ams 001 / 019 PLAY RAM Note: Disc protect icon To release disc protection, perform the same procedure as above: The screen for verifying the release of protection will appear. Choose "YES" to release the protection. 124