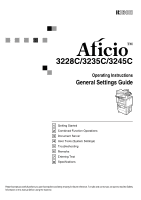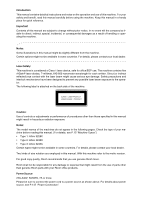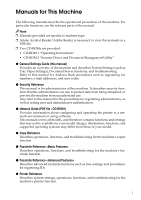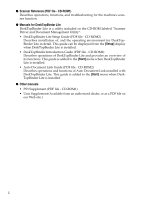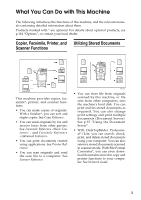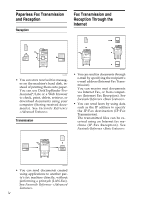Ricoh 3245 General Settings Guide
Ricoh 3245 - Type Print Server Manual
 |
UPC - 026649128660
View all Ricoh 3245 manuals
Add to My Manuals
Save this manual to your list of manuals |
Ricoh 3245 manual content summary:
- Ricoh 3245 | General Settings Guide - Page 1
3228C/3235C/3245C Operating Instructions General Settings Guide Getting Started Combined Function Operations Document Server User Tools (System Settings) Troubleshooting Remarks Entering Text Specifications Read this manual carefully before you use this machine and keep it handy for future reference - Ricoh 3245 | General Settings Guide - Page 2
Aficio 3245C Certain types might not be available in some countries. For details, please contact your local dealer. Two kinds of size notation are employed in this manual. With this machine refer to the metric version. For good copy quality, Ricoh recommends that you use genuine Ricoh toner. Ricoh - Ricoh 3245 | General Settings Guide - Page 3
, see the relevant parts of the manual. Note ❒ Manuals provided are specific to machine type. ❒ Adobe Acrobat Reader/Adobe Reader is necessary to view the manuals as a PDF file. ❒ Two CD-ROMs are provided: • CD-ROM 1 "Operating Instructions" • CD-ROM 2 "Scanner Driver and Document Management Utility - Ricoh 3245 | General Settings Guide - Page 4
) Describes operations, functions, and troubleshooting for the machine's scanner function. ❖ Manuals for DeskTopBinder Lite DeskTopBinder Lite is a utility included on the CD-ROM labeled "Scanner Driver and Document Management Utility". • DeskTopBinder Lite Setup Guide (PDF file - CD-ROM2) Describes - Ricoh 3245 | General Settings Guide - Page 5
Functions ADL001S This machine provides copier, facsimile*, printer, and scanner functions. • You can make copies of originals. With a finisher*, you can sort and staple copies. See Copy Reference. • You can send originals by fax and receive faxes from other parties. See Facsimile Reference - Ricoh 3245 | General Settings Guide - Page 6
can be received using an Internet fax machine (IP-Fax Reception). See Facsimile Reference . ADL004S • You can send documents created using applications to another party's fax machine directly, without performing a print job (LAN-Fax). See Facsimile Reference . iv - Ricoh 3245 | General Settings Guide - Page 7
scan file by e-mail). See Scanner Reference. • With ScanRouter delivery Scanner Reference. • You can send scanned documents to other network folders (Scan to Folder). See Scanner without authorization. See Security Reference. • By setting passwords, you can prevent unauthorized access via the network - Ricoh 3245 | General Settings Guide - Page 8
as to check on paper quantities, or misfeeds, etc. See Network Guide. • You can also use a Web browser to make network settings. See Network Guide. • You can also use a Web browser to register and manage items such as user codes, fax numbers, e-mail addresses, and folders in the Address Book. See - Ricoh 3245 | General Settings Guide - Page 9
OF CONTENTS Manuals for This Machine i What You Can Do with This Machine iii Copier, Facsimile, Printer, and Scanner Functions iii Utilizing Stored Documents iii Paperless Fax Transmission and Reception iv Fax Transmission and Reception Through the Internet iv Using the Scanner in a Network - Ricoh 3245 | General Settings Guide - Page 10
Information 73 Registering a New User Code 73 Changing a User Code 74 Deleting a User Code 74 Displaying the Counter for Each User Code 75 Printing the Counter for Each User Code 75 Clearing the Number of Prints 76 Fax Destination ...77 Registering a Fax Destination 78 Changing a Registered - Ricoh 3245 | General Settings Guide - Page 11
Finisher ...129 Booklet Finisher ...130 Removing Jammed Staples 131 2 Tray Finisher ...131 Booklet Finisher ...132 yRemoving Punch Waste 133 2 Tray Finisher ...133 Booklet Finisher ...134 Replacing the Stamp Cartridge 135 Adjusting the Colour Registration 136 Auto Colour Registration 136 Fuser - Ricoh 3245 | General Settings Guide - Page 12
Waste Toner Specifications Main Unit...159 Options ...164 Exposure Glass Cover 164 Auto Document Feeder 164 2 Tray Finisher ...165 Punch Kit (2 tray finisher 166 Booklet Finisher ...166 Punch Kit (Booklet finisher 168 1 Tray Paper Unit 168 2 Tray Paper Unit 169 Large Capacity Tray 169 Scanner - Ricoh 3245 | General Settings Guide - Page 13
Notice Notice To Wireless LAN Interface (optional) Users Notice to Users in EEA Countries This product complies with The CE Declaration of Conformity is available on the Internet at URL: http://www.ricoh.co.jp/fax/ce_doc/. This product is only for use in EEA or other authorized countries. Outdoor - Ricoh 3245 | General Settings Guide - Page 14
trademarks of Microsoft Corporation in the United States and/or other countries. Acrobat® is a registered trademark of Adobe Systems Incorporated. Bluetooth™ is a trademark of the Bluetooth SIG, Inc. (Special Interest Group) and is used by RICOH Company Limited under license. Copyright ©2001 - Ricoh 3245 | General Settings Guide - Page 15
mentioned below. • The product manufacturer provides warranty and support to the software of the product including the expat, and Copyright Notice of NetBSD For all users to use this product: This product contains NetBSD operating system: For the most part, the software constituting the NetBSD - Ricoh 3245 | General Settings Guide - Page 16
be used to endorse or promote products derived from this software without specific prior written permission. THIS SOFTWARE IS PROVIDED BY THE NETBSD FOUNDATION (INCLUDING, BUT NOT LIMITED TO, PROCUREMENT OF SUBSTITUTE GOODS OR SERVICES; LOSS OF USE, DATA, OR PROFITS; OR BUSINESS INTERRUPTION) - Ricoh 3245 | General Settings Guide - Page 17
original code provided by Ginger Alliance Ltd. b) The product manufacturer provides warranty and support to the application software of this product including the Sablotron 0.82 as modified, of the Sablotron 0.82 is available at: http://support-download.com/services/device/sablot/notice082.html 5 - Ricoh 3245 | General Settings Guide - Page 18
LIBRARY • The software installed on this product is based in part on the work of the Independent JPEG Group. SASL CMU Pittsburgh, PA 15213-3890 (412) 268-4387, fax: (412) 268-7395 [email protected] product includes software developed by Computing Services at Carnegie Mellon University (http - Ricoh 3245 | General Settings Guide - Page 19
particular purpose. It is provided "as is" without express or implied warranty of any kind. These notices must be retained in any copies of any part of this documentation and/or software. MD5 Copyright © 1991-2, RSA Data Security, Inc. Created 1991. All rights reserved. License to copy and use this - Ricoh 3245 | General Settings Guide - Page 20
, MA 02139, USA Note ❒ The source code for SMB transmission by this machine can be downloaded from the following website: http://support-download.com/services/scbs RSA BSAFE® • This product includes RSA BSAFE® cryptographic or security protocol software from RSA Security Inc. • RSA and BSAFE are - Ricoh 3245 | General Settings Guide - Page 21
involving bodily injury, if you misuse the machine by not following these instructions under this symbol. Be sure to read the instructions, all of which are included in the Safety Information section in the General Settings Guide. * WARNINGS and CAUTIONS are notes for your safety. Important If these - Ricoh 3245 | General Settings Guide - Page 22
this manual, the following important symbols are used: R WARNING: Indicates a potentially hazardous situation which, if instructions your machine needs service or repair. • The external housing of your machine has been damaged. • Do not incinerate spilled toner or used toner. Toner dust might ignite - Ricoh 3245 | General Settings Guide - Page 23
staples, or other small metallic objects to fall inside the machine. • Keep toner (used or unused) and toner bottle out of the reach of children. • If toner or used toner inside of the machine could be very hot. Do not touch the parts with a label indicating "hot surface". Otherwise, an injury might - Ricoh 3245 | General Settings Guide - Page 24
Positions of Labels and Hallmarks for RWARNING and RCAUTION This machine has labels for RWARNING and RCAUTION at the positions shown below. For safety, please follow the instructions and handle the machine as indicated. 12 ADL009S - Ricoh 3245 | General Settings Guide - Page 25
2 and 3) after the last copy or print job has finished. This function is called "Sleep Mode". Printing from computer or fax is possible in this mode, but if you wish to make copies, press the operation switch first. Reference For details about how to change the default interval, see p.59 "Auto Off - Ricoh 3245 | General Settings Guide - Page 26
Duplex Priority mode, see "Duplex Mode Priority"in "General Features P.2/5", Copy Reference. Specifications Low - Power mode Sleep mode Power consumption Default interval Recovery Time Power consumption Default interval Recovery time Type 1 130W 45 minutes Type 2 Type 3 135W 135W 15 minutes - Ricoh 3245 | General Settings Guide - Page 27
Machine Types This machine comes in three models which vary in copy speed. To confirm which model you have, see the inside front cover. Type 1 Type 2 Type 3 Copy speed/B&W 28 copies/minute (A4K, 81/2" × 11"K) Copy speed/Full Colour 24 copies/minute (A4K, 81/2" × 11"K) 35 copies/minute (A4K, - Ricoh 3245 | General Settings Guide - Page 28
16 - Ricoh 3245 | General Settings Guide - Page 29
1. Getting Started Guide to Components 1. Exposure glass cover (optional) or Auto Document 2. Exposure glass Place originals face down. 3. External tray Copied, printed paper or fax messages are delivered here. 4. Duplex reversal unit Open this to remove misfed paper. The upper left cover can - Ricoh 3245 | General Settings Guide - Page 30
tray See p.21 "Control Panel". Load paper here. See p.111 "BLoading 10. Standard tray Paper". 1 Copied, printed paper or fax messages are delivered here. 13. Paper tray unit (optional) Load paper here. See p.111 "BLoading 11. Front cover Paper", p.19 "External Options". Open to access - Ricoh 3245 | General Settings Guide - Page 31
When the scanner accessibility unit is installed, the control panel and the scanner unit on the machine cannot be used. AFZ006S 5. 2 Tray finisher Sorts, stacks, staples, and punches copies. *1 Finisher Shift Tray 1 *2 Finisher Shift Tray 2 6. Booklet finisher Sorts, stacks, and staples copies. The - Ricoh 3245 | General Settings Guide - Page 32
A Fax unit 1 Allows you to use the facsimile function. B IEEE 1394 interface board *1 Connects to an IEEE 1394 cable. C Bluetooth *1 Allows you to expand the interface. D File Format Converter Allows you to download documents from the Document Server stored by copier and printer functions - Ricoh 3245 | General Settings Guide - Page 33
can also print these details. See p.154 "Inquiry" 3. Indicators Display the status of the machine or indicate errors. • d: Add Staple indicator. See p.129 "dAdding Staples". • D: Add Toner indicator. See p.114 "DAdding Toner". • B: Load Paper indicator. See p.111 "BLoading Paper". • L: Service Call - Ricoh 3245 | General Settings Guide - Page 34
copier/facsimi- le/scanner to make a single set of copies or prints to check print quality before making multiple sets. See "Sample data for a selected function. 19. {Start Manual RX} key, {On Hook Di- al} Document Server: • Facsimile: • Printer: • Scanner: 22. Function status indicators. Display - Ricoh 3245 | General Settings Guide - Page 35
be used. Important ❒ A force or impact of more than 30 N (about 3 kgf) will damage the display panel. The copying screen is displayed as default after power on. The following display shows a machine with options fully installed. Common key operations The following keys are common to all screens - Ricoh 3245 | General Settings Guide - Page 36
, or LDAP Authentication 1 is set, the authentication screen is displayed. Unless a valid user name and password are entered, operations are not possible with the machine. Note ❒ Consult the User Administrator about your login user name and login pass- word. For details of the various types of - Ricoh 3245 | General Settings Guide - Page 37
Control Panel Log Off Important ❒ To prevent unauthorized users from using the machine, always log off when you have finished using the machine. 1 A Press {User Tools / Counter}. B Press [Logout]. ZFLS110E C Press [Yes]. D Press {User Tools / Counter}. 25 - Ricoh 3245 | General Settings Guide - Page 38
con- trol panel) Press to activate the machine. When the machine has finished warming up, you can make copies. The main power indicator turns on. this is done, machine power is completely off. When the fax unit (optional) is installed, fax files in memory may be lost if you turn this switch - Ricoh 3245 | General Settings Guide - Page 39
Press the operation switch. off. The On indicator turns off. -When the fax unit (optional) is installed ZFLS020E Note ❒ Even if you press the operation off while using the facsimile function, waiting fax and print jobs may be canceled, and incoming fax documents not received. If you have to - Ricoh 3245 | General Settings Guide - Page 40
service finished or the last operation is performed. See p.59 "Energy Saver Timer". • When the cover is open • When the "Add Toner" message appears • When toner is being replenished • When the User Tools/Counter screen is displayed • When fixed warm-up is in progress • When the facsimile, printer - Ricoh 3245 | General Settings Guide - Page 41
Changing Modes Note ❒ You cannot switch modes in any of the following situations: • When scanning in a fax message for transmission • During immediate transmission • When accessing User Tools • During interrupt copying • During On hook dialing for fax transmission • While scanning an original 29 - Ricoh 3245 | General Settings Guide - Page 42
Function Operations ❒ The copying screen is displayed as default after power on. You can change this default setting. See p.53 "Function Priority". 2 AFZ020S -System Reset The machine returns automatically to its initial condition when the job is finished, after a certain period of time has elapsed - Ricoh 3245 | General Settings Guide - Page 43
make copies while receiving fax data. • While printing print data, you can make operations for copying. Note ❒ See p.53 "Print Priority" for setting function priority. As default, [Display Mode] is set to first priority. ❒ When the 2 tray finisher or booklet finisher is installed on the machine - Ricoh 3245 | General Settings Guide - Page 44
Lite DeskTopBinder Document Server Scanner Printing from Document Server Printing from Document Server Printer Reception Interrupt Copying Print 2 Transmission Operation/Manual Reception Operation Operations for Scanning Printing Scanning Stapling Printing Data Reception Printing - Ricoh 3245 | General Settings Guide - Page 45
Copy Facsimile Printer Multi-Access Web Document Server DeskTopBinder Document Server Scanner Reception Interrupt Copying Print 2 Transmission Operation/Manual Reception Operation Operations for Scanning Printing Scanning Stapling Printing Data Reception Printing Received Data - Ricoh 3245 | General Settings Guide - Page 46
Combined Function Operations 2 34 - Ricoh 3245 | General Settings Guide - Page 47
documents Displaying a list Printing stored documents Sending documents Copy Copy/Document Server Available Available Not Available Printer Document Server Available Available Not Available Facsimile Facsimile Available Available Available *1 Scanner Scanner Not Available *2 Not - Ricoh 3245 | General Settings Guide - Page 48
of originals, copies, and printed pages. AFZ021S 4. The operation keys 5. The functions under which the documents were stored. The icons below show the functions active when the documents were stored in the Document Server. Function Icon Copier Facsimile Printer Note ❒ Depending on the - Ricoh 3245 | General Settings Guide - Page 49
user name, see p.71 "Registering Names". ❖ Password You can set a password for stored documents, and use it to prevent others printing them. When a password others. Note ❒ By default, data stored in the Document printing a document stored using the copier function, wait until printing has finished - Ricoh 3245 | General Settings Guide - Page 50
[Stop] key. ❒ When a password is set, appears on the left side of the file name. ❒ If you placed originals on the exposure glass, press [Scanning Finished] after all the originals have been scanned. The Select Files to Print display appears. To register or change a user name A Press [Scan Original - Ricoh 3245 | General Settings Guide - Page 51
are registered in the Address Book A Enter a new user name, and then press [OK]. When using a registered user name in the Address Book A Select a registered user name from the list, and then press [OK]. To change your user name to an unregistered user name, proceed to the next step. Reference p.73 - Ricoh 3245 | General Settings Guide - Page 52
document you want to print. Note ❒ If a password is already set for the document, enter that password, and then press [OK]. 40 Note ❒ If a password is already set for the document, enter that password, and then press [OK]. ❒ You can search for the document using [Search by User Name] or [Search by - Ricoh 3245 | General Settings Guide - Page 53
, or date. To sort documents, press [User Name], [File Name], or [Date]. Note ❒ If a password is already set for the document, enter that password, and then press [OK]. B ❒ If you cannot determine docu- Press [Detail]. ment content from the file name, you can print just the first page of the - Ricoh 3245 | General Settings Guide - Page 54
an unregistered user name, follow the procedure below. Note ❒ You can print stored documents from a network computer using a Web browser. For details about how to start the Web browser, see "Using Web Image Monitor", Network Guide. A Select a document you want to print. Note ❒ If a password is - Ricoh 3245 | General Settings Guide - Page 55
Document Server B If you need to change print set- tings, press [Print Settings]. The Print Settings display appears. User names, file names, and print order of documents appear. Note ❒ Print settings made for printing in copier or printer function remain after printing and applied to the next job - Ricoh 3245 | General Settings Guide - Page 56
selected in the print settings. ❒ You can sort document names in the list by user name, file A printed. A Select the document. Note ❒ If a password is already set for the document, enter that password, and then press [OK]. Note ❒ If a password is already set for the document, enter that password - Ricoh 3245 | General Settings Guide - Page 57
about how to start the Web browser, see "Using Web Image Monitor", Network Guide. A Press the {Document Server} key. B Select the document to delete. Note ❒ If a password is already set for the document, enter that password, and then press [OK]. D Press [Delete] to delete the docu- ment. Viewing - Ricoh 3245 | General Settings Guide - Page 58
check. Note ❒ [JPEG] can only be selected for documents stored in scanner mode. ❒ [Multi-page TIFF] is available when file format converter is Documents Note ❒ File Format Converter is required when downloading documents stored in copier or printer mode. A Start a Web browser. B Enter "http:// (IP - Ricoh 3245 | General Settings Guide - Page 59
Settings for the Document Server Settings for the Document Server ❖ Copier/Document Server Features (See "General Features P.4/5", Copy Reference.) Items Default General Features Document Server Storage Key: F1 2 Sided Original Top to Top Document Server Storage Key: F2 1 Sided→1 Sided Combine - Ricoh 3245 | General Settings Guide - Page 60
Document Server 3 48 - Ricoh 3245 | General Settings Guide - Page 61
"User Tools Menu (System Settings)", Network Guide. For details about parallel interface, see "System Settings (Parallel Connection)", Printer Print Priority Function Reset Timer Output: Copier Output: Document Server Output: Facsimile Output: Printer Size Setting Default On On Up Copier - Ricoh 3245 | General Settings Guide - Page 62
Sheet Tray Printer Bypass Paper Size Default Tray Printer Auto Reset Timer 60 seconds Scanner Auto Reset Timer 60 seconds Set Date -- Set Time -- Auto Logout Timer 60 seconds ❖ Interface Settings • For details about network settings, see "User Tools Menu (System Settings)", Network Guide - Ricoh 3245 | General Settings Guide - Page 63
Network Guide. ❖ Administrator Tools (See p.61 "Administrator Tools".) Default User Authentication Management Off Administrator Authentication Management Off Program /Change Administrator -- Key Counter Management -- Extended Security -- Display/Print Counter -- 4 Display/Clear/Print - Ricoh 3245 | General Settings Guide - Page 64
or set and then press [OK]. defaults. Note Note ❒ Operations for system settings dif- ❒ To cancel changes made to settings and return to the initial fer from normal operations. Al- display, press the {User ways quit User Tools when you have finished. See p.52 "Exiting Tools/Counter} key - Ricoh 3245 | General Settings Guide - Page 65
or when System Reset mode is turned on. Note ❒ Default: Copier ❖ Print Priority Print Priority is given to the mode selected. Reference p.31 "Multi-Access" Note ❒ Default: Display Mode ❒ When [Interleave] is selected, the current print job will be interrupted after a maximum of five sheets. 53 - Ricoh 3245 | General Settings Guide - Page 66
) using the number keys ❖ Output: Copier (copier) You can specify a tray to which documents are delivered. AFZ007S • Standard Tray • External Tray • Finisher Shift Tray • Finisher Shift Tray 1 • Finisher Shift Tray 2 • Left tray 1 • Left tray 2 Note ❒ Default: Standard Tray ❒ Paper will be - Ricoh 3245 | General Settings Guide - Page 67
the left tray as the output tray when printing, prints are de- livered printed side up. ❖ Output: Printer (printer) You can specify the tray to which documents are delivered. Note ❒ Default: Standard Tray ❒ The output trays set on the printer driver have priority over the output tray specified - Ricoh 3245 | General Settings Guide - Page 68
, you cannot use the finisher output tray, left tray 1 or left tray 2 as output trays. 4 Tray Paper Settings ❖ Paper Tray Priority: Copier (copier/Document Server) You can specify the tray to supply paper for output. Note ❒ Default: Tray 1 ❒ When optional paper tray unit is installed, "Tray3" and - Ricoh 3245 | General Settings Guide - Page 69
with User Tools guide for the optional LCT is fixed for A4K, 81/2"×11"K size paper. Contact your service representative if you need to change the paper size. ❒ Default type of paper is loaded in each paper tray. The print function uses this information to automatically select the paper tray. - Ricoh 3245 | General Settings Guide - Page 70
one of the trays is specified as the default in Paper Tray Priority, assign 2 Sided Copy to that tray. ❒ A mark appears next to the paper tray if [No] is selected in Auto Paper Select. Limitation ❒ [Auto Paper Select] can only be selected for the copier function if [No Display] and [Recycled Paper - Ricoh 3245 | General Settings Guide - Page 71
You Can Change with User Tools ❖ Printer Bypass Paper Size You can specify the size of the paper in the bypass tray when printing data from the computer copying has finished or the last operation is performed. The time can be set from 1 minute to 240 minutes using the number keys. Note ❒ Default: 15 - Ricoh 3245 | General Settings Guide - Page 72
to elapse before the printer function resets. Note ❒ Default: On, 60 seconds ❒ If [Off] is selected, the machine does not automatically switch to the user code entry screen. ❒ The time can be set from 10 to 999 seconds, using the number keys. ❖ Scanner Auto Reset Timer (scanner) Specifies the time - Ricoh 3245 | General Settings Guide - Page 73
Change with User Tools ❖ Set Time Set the time for the copier's internal clock log out a user when the user does not operate the machine for a specified period of time after logging in. Note ❒ Default: On, 60 the printer, you can keep a print log for each user code entered from the driver. - Ricoh 3245 | General Settings Guide - Page 74
Counter Displays counters for each functions (Total, Copier, Facsimile, Printer, A3/DLT, Duplex, Staple). • Print Counter List Prints out a list of counters for each functions. • To print the counter list A Press the {User Tools/Counter} key. 4 B Press [System Settings]. C Press [Administrator - Ricoh 3245 | General Settings Guide - Page 75
can register a protection code. • Fax Dest. 4 You can register a fax number, international TX mode, fax header, label in- sertion, IP-Fax destination, and protocol. • E-mail You can register an e-mail address. • Folder You can register the protocol, path, user name, password, port number, and - Ricoh 3245 | General Settings Guide - Page 76
User Tools (System Settings) ❖ Address Book: Program / Change / Delete Transfer Request You can register fax destinations for the Transfer Request function in facsimile mode. For details about operations, see p.101 "Registering the Transfer Request". • [Program / Change] This registers new transfer - Ricoh 3245 | General Settings Guide - Page 77
of the groups registered. A Select the print format. B To print on two-sided pages, select [Print on 2 Sides]. C Press the {Start} key. The list is printed. ❖ Address Book: Edit Title You can edit the title to locate the desired user easily. A Press the {User Tools/Counter} key. B Press [System - Ricoh 3245 | General Settings Guide - Page 78
Server will be deleted. Note ❒ Even if a password has been set, all documents will be deleted. Network Guide. ❖ Use LDAP Server You can specify whether or not to use the LDAP server. Note ❒ Default: Note ❒ Default: On ❒ For details about this function, contact your service representative. ❖ - Ricoh 3245 | General Settings Guide - Page 79
Settings You Can Change with User Tools ❖ Auto Erase Memory Setting When the optional DataOverwriteSecurity Unit is installed, you can specify if data is to be automatically deleted after a job is completed. Note ❒ Default: Off ❒ You can also specify the method of overwriting. Reference See the - Ricoh 3245 | General Settings Guide - Page 80
for Admin and how to install it, see Printer Reference. For operating instructions, see SmartDeviceMonitor for Admin Help. ❖ Fax Dest. You can register fax numbers, line, fax header and select label insertion. When using IP-Fax, you can register the IP-Fax destination and select the protocol - Ricoh 3245 | General Settings Guide - Page 81
Book so you can specify it simply by selecting the fax destination, shown on the fax initial display when send- ing a fax. When label insertion is set to "ON", the receiver's name and stand- • FTP ard messages are printed on the fax message when it is received at the other end. ❖ Protection - Ricoh 3245 | General Settings Guide - Page 82
when sending a document by internet fax. You can also specify an e-mail address by selecting the destination • Copier • Document Server • Facsimile shown on the initial scanner display • Scanner when sending a document using the • Printer scanner function. See p.73 "Authentication Informa - Ricoh 3245 | General Settings Guide - Page 83
name is useful for selecting a destination when sending faxes or email. You can also use it as a folder destination. H Press the key for the classification you want to use under Select Ti- tle. Registering a Name A Press the {User Tools/Counter} key. B Press [System Settings]. ZFLS110E C Press - Ricoh 3245 | General Settings Guide - Page 84
Name Press the name key, or enter the registered number using the number keys Note ❒ If you press , you can search by the registered name, user code, fax number, folder name, e-mail address, or IP-Fax destination. If you delete a name, data associated with that name, such as e-mail addresses - Ricoh 3245 | General Settings Guide - Page 85
of copies scanned using the scanner function is counted for each user code. This allows you to check each user's usage. ❒ To automatically register the printer driver user code, select [PC Control] for the printer in User Code Authentication. To use the user code set in User Tools, select [Black - Ricoh 3245 | General Settings Guide - Page 86
enter the registered number using the number keys. Note ❒ If you press , you can search by the registered name, user code, fax number, folder name, e-mail address, or IP-Fax desti- 74 nation. H Press [#]. To change the available functions A Press [TNext] twice. B Press the key to select the - Ricoh 3245 | General Settings Guide - Page 87
[System Settings]. C Press [Administrator Tools]. D Press [Display / Clear / Print Counter per User]. E Select [Copy Counter], [Print Coun- ter], [Transmission Counter] or [Scanner Counter]. Counters for individual function usage under each user code appear. Note ❒ Press [Select All on the Page] to - Ricoh 3245 | General Settings Guide - Page 88
is registered. F Select the function usage you want to print from [Copy Counter], [Print Counter], [Transmission Counter], and [Scanner Counter]. G Press [Print]. Clearing the Number of Prints A Press the {User Tools/Counter} key. B Press [System Settings]. C Press [Administrator Tools]. D Press - Ricoh 3245 | General Settings Guide - Page 89
Confidential Transmission to send messages to the other fax machines that support a similar function called "SUB Code". See unit is installed, you can select the line type for each destination. • Fax header You can select to print a fax header on fax messages the other party receives. The default - Ricoh 3245 | General Settings Guide - Page 90
from the other fax machines that support Polling Reception. See "SEP Code", Facsimile Reference . • Select Protocol Select the protocol for the IPFax transmission. Registering a Fax Destination A Press the {User Tools/Counter} key. B Press [System Settings]. ZFLS110E C Press - Ricoh 3245 | General Settings Guide - Page 91
number keys, and then press [OK]. D To enter a password, press [Change] under Password (SID). E Enter a password using the number keys, and then press [OK]. F is set to ON, the receiver's name and standard messages are printed on the fax message when it is received at the other end. A Press [Change - Ricoh 3245 | General Settings Guide - Page 92
you press , you can search by the registered name, user code, fax number, folder name, e-mail address, or IP-Fax destination. ❒ To change the name, key display and press [OK]. E To change the password, press [Change] under Password (SID). F Enter the new password, and then press [OK]. G Press [OK]. - Ricoh 3245 | General Settings Guide - Page 93
password, press [Change] under Password (PWD). F Enter the new password, and then press [OK]. G Press [OK]. To change the fax header A Press [Change] under Fax Header. B Select the new fax [Exit]. J Press the {User Tools/Counter} key. Deleting a Registered Fax Destination Note ❒ If you delete - Ricoh 3245 | General Settings Guide - Page 94
name, user code, fax number, folder name, e-mail address, or IP-Fax destination. I Press [OK]. J Press [Exit]. K Press the {User Tools/Counter keys, and then press [OK]. D To enter a password, press [Change] under Password (SID). E Enter a password using the number keys, and then press [OK]. - Ricoh 3245 | General Settings Guide - Page 95
then press [OK]. D To enter a password, press [Change] under Password (PWD). E Enter a password using the number keys, and then press [OK]. F Press [OK]. To select the protocol A Select [H.323] or [SIP]. Changing a Registered IP-Fax Destination A Press the {User Tools / Counter} key. B Press [System - Ricoh 3245 | General Settings Guide - Page 96
every time, and can send scan files from scanner or fax function by email. • It is easy to select the e-mail destination if you register "Name" and "Key Display" as the e-mail destination. Registering an E-mail Destination A Press the {User Tools/Counter} key. • You can register e-mail destina - Ricoh 3245 | General Settings Guide - Page 97
enter the registered number using the number keys. Note ❒ If you press , you can search by the registered name, user code, fax number, folder name, e-mail address, or IP-Fax destination. ❒ To change the name, key display, and title, see p.71 "Changing a Registered Name". F Press [E-mail]. G Press - Ricoh 3245 | General Settings Guide - Page 98
the registered number using the number keys. Note ❒ If you press , you can search by the registered name, user code, fax number, folder name, e-mail address, or IP-Fax destination. ❒ To delete the name, key display, and title, see p.72 "Deleting a Registered Name". F Press [E-mail]. G Press [Change - Ricoh 3245 | General Settings Guide - Page 99
FTP. If you change protocol after finishing your settings, all previous entries are Network Guide. For details about Scan to Folder, see "Sending Scan Files by Scan to Folder" Scanner by the registered name, user code, fax number, folder name, e-mail address, or IP-Fax destination. ❒ To register - Ricoh 3245 | General Settings Guide - Page 100
Specify] is selected, the SMB User Name and SMB Password that you have speci- fied in Default User Name / Password (Send) of File Trans- fer settings applies. For details, 4 see "User Tools Menu (System Settings)", Network Guide. H Press [Change] under Login User Name. I Enter the login - Ricoh 3245 | General Settings Guide - Page 101
❒ If the entered user name or password is not correct, a message appears. Press [Exit], and then enter the user name and password again. F Press [ press , you can search by the registered name, user code, fax number, folder name, e-mail address, IP-Fax destination. ❒ To change the name, key display, - Ricoh 3245 | General Settings Guide - Page 102
the registered number using the number keys. Note ❒ If you press , you can search by the registered name, user code, fax number, folder name, e-mail address, or IP-Fax destination. ❒ To delete the name, key display, and title, see p.72 "Deleting a Registered Name". F Press [Folder]. G Press the - Ricoh 3245 | General Settings Guide - Page 103
] is selected, the SMB User Name and SMB Password that you have specified in Default User Name / Password (Send) of File Transfer settings applies. For details, see "User Tools Menu (System Settings)", Network Guide. H Press [Change] under Login User 4 Name. I Enter the login user name, and then - Ricoh 3245 | General Settings Guide - Page 104
the registered number using the number keys. Note ❒ If you press , you can search by the registered name, user code, fax number, folder name, e-mail address, or IP-Fax destination. ❒ To change the name, key display, and title, see p.71 "Changing a Registered Name". F Press [Folder]. G Select the - Ricoh 3245 | General Settings Guide - Page 105
Test] to check the path is set correctly. Note ❒ If you press , you can search by the registered name, user code, fax number, folder name, e-mail address, or IP-Fax destination. I Press [Exit]. ❒ To delete the name, key display, and title, see p.72 "Deleting a Note Registered Name". ❒ If the - Ricoh 3245 | General Settings Guide - Page 106
Code". Reference p.157 "Entering Text" H Press the title key under Select Ti- tle, if necessary. Registering a New Group A Press the {User Tools/Counter} key. B Press [System Settings]. ZFLS110E C Press [Administrator Tools], and then press [TNext]. D Press [Address Book: Program / Change - Ricoh 3245 | General Settings Guide - Page 107
or enter the registered number using the number keys. Note ❒ If you press , you can search by the registered name, user code, fax number, folder name, e-mail address, or IP-Fax destination. Displaying Names Registered in Groups You can check the names or groups registered in each group. A Press the - Ricoh 3245 | General Settings Guide - Page 108
display, and then press [OK]. To change the title A Press the title key under Select Title. H Press [OK]. I Press [Exit]. J Press the {User Tools/Counter} key. 96 To change the registration number A Press [Change] under Registration No.. B Enter the new registration number using the number keys - Ricoh 3245 | General Settings Guide - Page 109
selected becomes highlighted, and the group is added to it. 4 H Press [OK]. I Press [Exit]. J Press the {User Tools/Counter} key. Deleting a Group within a Group A Press the {User Tools/Counter} key. B Press [System Settings]. C Press [Administrator Tools], and then press [TNext]. D Press [Address - Ricoh 3245 | General Settings Guide - Page 110
User Tools (System Settings) G Select the group that you want to delete from. H Press [OK]. 4 The group key is deselected and the group is deleted from it. 98 - Ricoh 3245 | General Settings Guide - Page 111
emails) You can prevent misuse of sender's names. Note ❒ If you press , you can search by the registered name, user code, fax number, folder name, e-mail address, or IP-Fax destination. ❒ To register the name, key dis- play, and title, see p.71 "Regis- 4 tering a Name". Note ❒ This function - Ricoh 3245 | General Settings Guide - Page 112
the same time. H Press [OK]. I Press [Exit]. J Press the {User Tools/Counter} key. J Press [OK]. K Press [Exit]. L Press the {User Tools/Counter} key. Registering a Protection Code To a Group User 4 A Press the {User Tools/Counter} key. B Press [System Settings]. C Press [Administrator Tools - Ricoh 3245 | General Settings Guide - Page 113
how to register the Transfer Station and Receiving Station used in the fax function's Transfer Request. Note ❒ Before you can use Transfer as a single receiver. Registering a Transfer Station/Receiving Station A Press the {User Tools/Counter} key. 4 B Press [System Settings]. ZFLS110E C Press - Ricoh 3245 | General Settings Guide - Page 114
User Tools (System Settings) B Enter the Transfer Request name or key display, and then . ❒ You can select [Freq.] and one more page for each title. G Press [Fax Dest.]. H Enter the items. See p.78 "Regis- tering a Fax Destination". I Press [E-mail]. J Enter the items. See p.84 "Regis- tering an - Ricoh 3245 | General Settings Guide - Page 115
To change the name, key display, and title, see p.71 "Changing a Registered Name". Note ❒ If you press , you can search for a user by Transfer Request name, fax number, or e-mail address. F Enter the items. To change the Transfer Request name and key display A Press [Change] under Transfer Request - Ricoh 3245 | General Settings Guide - Page 116
Exit]. I Press the {User Tools/Counter} key. Deleting a Registered Transfer Station/Receiving Station A Press the {User Tools/Counter} key. B Note ❒ If you press , you can search by the group name, fax number, e-mail address, or IP-Fax destination. ❒ To delete the name, key display, and title, see - Ricoh 3245 | General Settings Guide - Page 117
an SMTP server, you need to program it beforehand. For details, see "SMTP Server Settings", Network Guide. Note ❒ When [Do not Specify] is selected for SMTP Authentication, the User Name and Password that you have specified in SMTP Authentication of File Transfer settings applies. For details, see - Ricoh 3245 | General Settings Guide - Page 118
LDAP server, you need to program it beforehand. For de- tails, see "LDAP Server Settings", Network Guide. Note ❒ When [Do not Specify] is selected for LDAP Authentication, the User Name and Password that you have specified in Program/Change LDAP Server of Administrator Tools settings applies. For - Ricoh 3245 | General Settings Guide - Page 119
5. Troubleshooting If Your Machine Does Not Operate As You Want The following chart contains explanations of common problems and messages. If other messages appear, follow the instructions displayed. Note ❒ If you cannot make copies as you want because of the paper type, paper size or paper - Ricoh 3245 | General Settings Guide - Page 120
in copier mode or with the printer printing. driver. [1 Sided Copy] is selected for Select [2 Sided Copy] for Paper Type: Paper Type: Tray 1-4. Tray 1-4. See p.57 "Paper Type: Tray 1-4" You forgot your user code. - Contact the administrator. The user code entry display appears. Users are - Ricoh 3245 | General Settings Guide - Page 121
If Your Machine Does Not Operate As You Want Problem Causes Solutions The Authentication screen appears. Basic Authentication, Windows Authentication, or LDAP Authentication is set. Enter your login user name and user password. See p.24 "When the Authentication Screen is displayed". "You do - Ricoh 3245 | General Settings Guide - Page 122
your password. copier or scanner function is in use. To cancel a job in progress, first press [Exit], and then press the {Copy} key or {Scanner} key. Next, press the {Clear/Stop} key. When the message "[Stop] key was pressed. Stop storing?" appears, press [Stop]. Maintenance Problem "Used Toner - Ricoh 3245 | General Settings Guide - Page 123
the ❒ Straighten curled or warped paper print side down. before loading. Loading Paper into Paper Trays and Paper Tray Unit Tray 1 uses only A4Kpaper. If you want to load 8 1/2" × 11"K, contact your sales or service representative. The position of the side and end guides can be changed in tray - Ricoh 3245 | General Settings Guide - Page 124
Troubleshooting The following paper sizes are not selected automatically: • B5 JISL • 81/2"×14"L • 81/2"×11"L Reference p.127 "If you load a paper size that is not selected automatically". B With the print load 81/2"×11"K, contact your sales or service representative. A Pull out the LCT, slowly - Ricoh 3245 | General Settings Guide - Page 125
how the originals and paper are placed. Select [Yes] in Letterhead Setting under Copier/Document Server Features, and then place the original and paper as shown below (see "Letterhead Setting" Copy Reference). When printing with the printer function, placement orientation is the same. 5 AAE034S 113 - Ricoh 3245 | General Settings Guide - Page 126
Troubleshooting DAdding Toner When Dappears, it is time to add toner. R WARNING: • Do not incinerate used toner or toner containers. Toner dust might ig- nite when exposed to an open flame. Dispose of used toner containers in accordance with local regulations. R CAUTION: • Keep toner (used or - Ricoh 3245 | General Settings Guide - Page 127
Note ❒ The message "DToner is almost empty." on the display shows a toner name and the telephone number for ordering. ❒ The consumption of toner depends on the humidity, temperature and printing factors such as image size, density, number of prints, paper size, and paper type. Moreover, to preserve - Ricoh 3245 | General Settings Guide - Page 128
Troubleshooting When toner remains Toner can remain inside the toner cartridge in certain environments. If this happens, set the toner cartridge again. Toner will be supplied automatically, and you can then continue to use it. 5 116 - Ricoh 3245 | General Settings Guide - Page 129
inside the machine. ❒ If paper misfeeds occur frequently, contact your service representative. Note ❒ More than one misfed area may be indicated. Z1⇒ p.118 • R (2 Tray Finisher)⇒ p.121 • R (Booklet Finisher)⇒ p.120 • P⇒ p.122 • Z2 ⇒ p.124 ❒ Inside the finisher, or inside the front cover, - Ricoh 3245 | General Settings Guide - Page 130
Troubleshooting 5 118 - Ricoh 3245 | General Settings Guide - Page 131
xClearing Misfeeds 5 AFZ009S 119 - Ricoh 3245 | General Settings Guide - Page 132
Troubleshooting 5 120 - Ricoh 3245 | General Settings Guide - Page 133
xClearing Misfeeds 5 AFZ010S 121 - Ricoh 3245 | General Settings Guide - Page 134
Troubleshooting 5 122 - Ricoh 3245 | General Settings Guide - Page 135
xClearing Misfeeds 5 AFZ011S 123 - Ricoh 3245 | General Settings Guide - Page 136
Troubleshooting 5 124 - Ricoh 3245 | General Settings Guide - Page 137
xClearing Misfeeds 5 AFZ012S 125 - Ricoh 3245 | General Settings Guide - Page 138
Troubleshooting Changing the Paper Size Preparation Be sure to select the paper size with User Tools and the paper size selector. If you do not, misfeeds might occur. See p.56 "Tray Paper Size:Tray 2-4". C Set the paper guide lock to the "unlocked" position. Note ❒ Tray 1 and LCT (optional) use - Ricoh 3245 | General Settings Guide - Page 139
× 11" L Important ❒ Do not stack paper over the lim- A Press the {User Tools/Counter} key. it mark. 5 ❒ Check the top of the paper is aligned to the side guide and paper, bring the side guide flush against the edge of the paper. B Press [System Settings]. G Lock the side guide. C Press - Ricoh 3245 | General Settings Guide - Page 140
Troubleshooting E Select the loaded paper size and feed direction, and then press [OK]. The set paper size and feed direction is displayed. 5 F Press the {User Tools/Counter} key. The initial display is shown. Important ❒ If you want to print on paper that is selected automatically after - Ricoh 3245 | General Settings Guide - Page 141
dAdding Staples dAdding Staples Important ❒ Stapling failures or jams may occur if you use a staple cartridge other than that recommended. Reference For details about the type of finisher, see p.19 "External Options". 2 Tray Finisher 5 AAE009S 129 - Ricoh 3245 | General Settings Guide - Page 142
Troubleshooting Booklet Finisher 5 130 AFZ013S - Ricoh 3245 | General Settings Guide - Page 143
to jam. To avoid this, turn copy paper over in the tray. If there is no improvement, change to a stiffer copy paper. ❒ After removing jammed staples, staples will not be ejected the first few times you try to use the stapler. Reference For types of finisher, see p.19 "External Options". 2 Tray - Ricoh 3245 | General Settings Guide - Page 144
Troubleshooting Booklet Finisher 5 132 AFZ014S - Ricoh 3245 | General Settings Guide - Page 145
Note ❒ While "Punch Receptacle Full" is displayed, you cannot use the Punch function. C Reinstall the punch waste box. 2 Tray Finisher A Open the front cover of the 2 tray finisher. ZDSO030J Note ❒ If you do not, "Punch Receptacle Full" will remain dis- 5 played. D Close the front cover of - Ricoh 3245 | General Settings Guide - Page 146
Troubleshooting Booklet Finisher A Hold the release lever, and then pull out the booklet finisher. ZKVH220J 5 B Pull out the punch waste box, and then remove the paper chips. ZKVH180J C Reinstall the punch waste box. ZKVH190J Note ❒ If the message does - Ricoh 3245 | General Settings Guide - Page 147
cartridge. Note ❒ This stamp cartridge is used for facsimile and scanner functions. C Pull out the old stamp cartridge. Tap the the cartridge. A Open the ADF unit. ZDPH080J 5 D Insert the new stamp cartridge. Insert the cartridge until the metal parts are no longer visible. B Open the - Ricoh 3245 | General Settings Guide - Page 148
Troubleshooting Adjusting the Colour Registration When the machine is moved, the Fusing Unit is replaced, or after printing repeatedly for some time, registration shifting might occur. By performing colour registration adjustment, you can maintain optimum print results. E Press [OK]. Auto Colour - Ricoh 3245 | General Settings Guide - Page 149
performed. Replace Toner cartridge." appears on the panel display. F Press [OK]. Auto Colour Registration begins. 5 C Press [Maintenance]. ZFLS110E D Press [Colour Registration]. G Make sure that following mes- sage appears on the display, and then press [Start Printing]. Fuser Adjustment Sheet - Ricoh 3245 | General Settings Guide - Page 150
Troubleshooting H Compare the sample with the print- ed pattern box at the bottom of the Fuser Adjustment Sheet II. Specify which square in the box matches the sample. If you specify "0", setting is finished and the display that appeared in step returns. If you specify "-1" or "+1", the following - Ricoh 3245 | General Settings Guide - Page 151
Checking the Fuser Adjustment Sheet Following image is sample of the test sheet. ❖ Fuser Adjust Sheet II Adjusting the Colour Registration 5 139 - Ricoh 3245 | General Settings Guide - Page 152
Troubleshooting Auto Colour Calibration E Press [Start Printing] and a test pat- tern will be printed printed. A Press the {User Tools/Counter} key. 5 ZFLS110E Note ❒ When performing the auto colour calibration from the printer ]. D Press [Start] on the "Copier Func- tion". Note ❒ The test - Ricoh 3245 | General Settings Guide - Page 153
the auto colour calibration of the copy function, press [Previous Setting] of the Copier Function. If returning the auto colour calibration of the printer function, press [Previous Setting] of the Printer Function. B Press [Yes]. The settings return to the previous contents. Adjusting the Colour - Ricoh 3245 | General Settings Guide - Page 154
Troubleshooting 5 142 - Ricoh 3245 | General Settings Guide - Page 155
an odd smell. To keep the workplace comfortable, we recommend that you keep it well ventilated. • Do not touch areas on or around the fusing unit. These areas may become hot. • After scanning originals continuously, the exposure glass may become warm-this is not a malfunction. • The area around the - Ricoh 3245 | General Settings Guide - Page 156
them in a binder away from direct sunlight. • Toner may melt if a print and a half-dried print are put on top of each other. • Toner may also melt when using solvent type adhesive agents for pasting prints. • When folding prints, toner in the folds will come off. • Toner may melt if it is placed on - Ricoh 3245 | General Settings Guide - Page 157
of children. Important ❒ Fault may occur if you use toner other than the recommended type. Reference To add toner, see p.114 "DAdding Toner". Toner Storage 6 When storing toner, the following precautions should always be followed: • Store toner containers in a cool, dry place free from direct - Ricoh 3245 | General Settings Guide - Page 158
Remarks Where to Put Your Machine Machine Environment Choose your machine's location carefully. Environmental conditions greatly affect its performance. Optimum environmental conditions R CAUTION: • Keep the machine away from hu- midity and dust. Otherwise a fire or an electric shock might occur. - Ricoh 3245 | General Settings Guide - Page 159
the inside front cover of Place the machine near the power source, providing the clearance areas 6 this manual. Connect the pow- shown. er cord directly into a wall out- let and do not use an Note ❒ For the required space when op- tions are installed, contact your service representative. 147 - Ricoh 3245 | General Settings Guide - Page 160
dirty, copy clarity may be reduced. Clean these parts if they are dirty. Cleaning the Exposure Glass parts, a failure might occur. ZGJS826E ❒ Do not clean parts other than those 6 explicitly specified in this manual. Other parts should be cleaned only Cleaning the Auto Document by your service - Ricoh 3245 | General Settings Guide - Page 161
Cleaning the Dustproof Glass Cleaning the Dustproof Glass The dustproof glass may require cleaning if white lines appear on the print side of the document. A Turn off the power switch, and then unplug the power cable. B Open the front cover and remove the cleaning brush. C Slide - Ricoh 3245 | General Settings Guide - Page 162
the earth leakage breaker is not functioning normally, contact your sales or service representative. A Make sure the exposure glass cov- er or the ADF - position. er", p.27 "Turning Off the Main Power" C If the finisher is installed, detach it from the machine. ADL012S F Turn the switch to the - Ricoh 3245 | General Settings Guide - Page 163
Booklet finisher, reattach it in the same way. H Turn on the main power switch of the machine. Note ❒ If the power does not come on, check if the earth leakage breaker is in the off position. If so, do not turn it to the on position. Contact your sales or service representative - Ricoh 3245 | General Settings Guide - Page 164
out of the bag. R CAUTION: • The inside of the machine be- comes very hot. Do not touch the parts with a label indicating a "hot surface". Otherwise, an injury might occur. • Keep toner (used or unused) and the toner cartridge out of reach of children. ZDJH228J D Slowly remove the used waste - Ricoh 3245 | General Settings Guide - Page 165
, and then seal the bag. Important ❒ Be sure to handle the bottle carefully so waste toner does not spill. G Insert the new waste toner bottle as shown. I Slowly close the front cover by pushing the two areas on the left and right. AA AFZ019S J Plug in the power cable, - Ricoh 3245 | General Settings Guide - Page 166
numbers to contact for repairs or ordering toner. Be sure to contact your service engineer to verify the following: Printing inquiry information A Press [Print Inquiry List]. ❖ Consumables • Telephone No. to order • Toner • Staple • TX Stamp Name ❖ Machine Maintenance/Repair 6 • Telephone - Ricoh 3245 | General Settings Guide - Page 167
paper trays are set to [Normal] as default. A Press the {User Tools / Counter} key. B Press [ Maintenance]. ZFLS110E C Press [Plain Paper Type]. D Select the plain paper type for each tray depending on the paper to be set and press [OK]. Note ❒ When printing - Ricoh 3245 | General Settings Guide - Page 168
Remarks Counter Displaying the Total Counter You can display the total counter value used for all functions. A Press the {User Tools/Counter} key. B Press [Counter]. ZFLS110E 6 C To print a counter list, press [Print Counter List]. D Press the {Start} key. A counter list prints out. 156 - Ricoh 3245 | General Settings Guide - Page 169
7. Entering Text Entering Text This section describes how to enter characters. When you enter a character, it appears at the position of the cursor. If there is a character already at the cursor position, the entered character appears before it. Available Characters • Alphabetic characters - Ricoh 3245 | General Settings Guide - Page 170
Entering Text How to Enter Text Entering letters A Press [Shift] to switch between uppercase and lowercase. B Press the letters you want to enter. Deleting characters A Press [Backspace] or [Delete All] to delete characters. 7 158 - Ricoh 3245 | General Settings Guide - Page 171
8. Specifications Main Unit ❖ Configuration: Desktop ❖ Photosensitivity type: OPC drum ❖ Original scanning: One-dimensional solid scanning system through CCD ❖ Copy process: Dry electrostatic transfer system ❖ Development: Dry two-component - Ricoh 3245 | General Settings Guide - Page 172
Specifications ❖ Copy paper size: • Trays: A3L- A5L, 11" × 17"L - 51/2" × 81/2"L • Bypass: A3L- A6L, 11" × 17"L - 51/2" × 81/2"L • Bypass (custom size): Vertical: 90.0 - 305.0 mm, 3.55" - - Ricoh 3245 | General Settings Guide - Page 173
❖ Paper capacity: • Tray 1, 2: 500 sheets ( 80 g/m2, 20 lb.) 8 • Bypass tray: 100 sheets (80 g/m2, 20 lb.) ❖ Power consumption: • Main unit only Warm-up Stand-by During printing Maximum Type 1 about 1.35 kw about 0.25 kw about 0.7 kw less than 1.68 kw Type 2 about 1.35 kw about 0.25 kw about - Ricoh 3245 | General Settings Guide - Page 174
about 0.28 kw about 0.28 kw about 0.28 kw During printing about 0.95 kw about 0.95 kw about 1.1 kw Maximum less than 1.68 kw less than 1.68 kw less than 1.68 kw *1 The complete system consists of the main unit, ADF, finisher and LCT. ❖ Dimensions (W × D × H up to exposure glass): 670 × 698 - Ricoh 3245 | General Settings Guide - Page 175
❖ Weight: Types 1, 2, 3: Approx. 120 kg, 264.6 lb. ❖ HDD: 40 GB × 2 • Capacity for Document Server 37.5 GB • Capacity for memory sorting 14.4-17.2 GB • Capacity for others 8 GB or more Main Unit 8 163 - Ricoh 3245 | General Settings Guide - Page 176
, 0.43" ❖ Maximum power consumption: Less than 60 W (power is supplied from the main unit) ❖ Dimensions (W×D×H): 570 × 518 × 150 mm, 22.5" × 20.4" × 6.0" ❖ Weight . *2 While using the fax function, it can read a maximum of 1200mm. Note ❒ Specifications are subject to change without notice. 164 - Ricoh 3245 | General Settings Guide - Page 177
(A3L, B4 JISL, 81/2" × 14"L, 11" × 17"L) (80 g/m2, 20 lb.) Finisher Shift Tray 2: ❖ Paper size: A3L, B4 JISL, A4KL, B5 JISKL, A5K, 11" × 17 /2" × 11"L) (80 g/m2, 20 lb.) 8 • 500 sheets (A5K) (80 g/m2, 20 lb.) Staple: • 1,500 sheets (A4K, 81/2" × 11"K) (80 g/m2, 20 lb.) • 750 sheets (A3L, B4 - Ricoh 3245 | General Settings Guide - Page 178
consumption: 26.4 W (power is supplied from the main unit.) 8 ❖ Dimensions (W × D × H): 142 × 456 × 92 mm, 55.9 × 179.5 × 36.2 in ❖ Weight: Approx. 2.9 kg, 6.4 lb Note ❒ Specifications are subject to change without notice. Booklet Finisher Finisher Shift Tray: ❖ Paper size: A3L, B4 JISL, A4KL - Ricoh 3245 | General Settings Guide - Page 179
500 sheets (A3L, B4 JISL, 11" × 17"L, 81/2" × 14"L) (80 g/m2, 20 lb.) ❖ Staple capacity: • 50 sheets (A4K, B5 JISK, 81/2" × 11"KL) (80 g/m2, 20 lb.) • supplied from the main unit) ❖ Dimensions (W × D × H): • 1 Tray Paper Unit 695 × 603 × 834 mm, 27.4" × 23.8" × 32.9" • 2 Tray Paper Unit 695 × 603 - Ricoh 3245 | General Settings Guide - Page 180
Specifications Punch Kit (Booklet finisher) ❖ Paper size • 2 holes: A3L, A4KL, B4 JISL, B5 JISKL, 11" × 17"L, 81/2" × 14"L, 81/2" × 11"KL • 4 holes: A3L, A4K ❖ Paper weight: 64 - 128 g/m2 (16-34 lb.) ❖ Power consumption: 60 W (power is supplied from the main unit.) ❖ Dimensions (W × D × H): 137 × - Ricoh 3245 | General Settings Guide - Page 181
capacity: 2,000 sheets (80 g/m2, 20 lb.) ❖ Power consumption: Maximum 50 W (power is supplied from the main unit) ❖ Dimensions (W × D × H, option unit): 578 × 648 × 974 mm, 22.8" × 25.6" × 38.4" ❖ Weight: Approx. 25 kg, 55.2 lb. Note ❒ Specifications are subject to change without notice. 169 - Ricoh 3245 | General Settings Guide - Page 182
Specifications Scanner Accessibility Unit This unit lets you operate the machine or scan documents from the side instead of using the control panel on the machine. Note ❒ When the scanner accessibility unit is installed, the control panel and the scanner unit on the machine cannot be used. 8 170 - Ricoh 3245 | General Settings Guide - Page 183
Copy Paper Copy Paper Recommended Paper Sizes and Types The following limitations apply to each tray: Tray type Tray 1 Tray 2 Paper Tray Unit (Tray 3- 4)(option) Paper type and weight 60-105 g/m2 (16-28 lb.) 60-105 g/m2 (16-28 lb.) Metric version A4K, 81/2" × 11"K Inch version - Ricoh 3245 | General Settings Guide - Page 184
Specifications Tray type Paper type and Metric version weight Inch version Paper capacity Bypass tray *1 Standard paper of the stack is not higher than the limit mark of the paper tray. *4 The paper guide is immovable. If you want to change the size of paper placed in this tray, contact your - Ricoh 3245 | General Settings Guide - Page 185
toner used by this machine, colours may appear subdued when copied onto OHP transparencies. Note ❒ Load paper into the paper tray, the paper tray unit and the LCT with the print tray, they may stick together and may cause feeding problems. ❒ When copying onto OHP transparencies, remove copied - Ricoh 3245 | General Settings Guide - Page 186
Specifications Unusable Paper R CAUTION: • Do not use aluminum foil, carbon paper, or similar conductive paper to avoid a fire or machine failure. Important ❒ To prevent faults, do not use any of the following kinds of paper: • Paper for inkjet printers • Thermal fax paper • Art paper • Aluminum - Ricoh 3245 | General Settings Guide - Page 187
Copy Paper Paper Storage Note ❒ When storing paper, the following precautions should always be followed: • Do not store paper where it will be exposed to direct sunlight. • Avoid storing paper in humid areas (humidity: 70% or less). • Store on a flat surface. ❒ Do not store paper vertically. ❒ Under - Ricoh 3245 | General Settings Guide - Page 188
INDEX 1 Tray paper unit, 19 2 Tray Finisher, 165 2 Tray finisher, 19 2 Tray paper unit, 19 A Adding a Group to Another Group, 97 Adding staples, 129 Adding toner, 114 Address Book Change Order, 64 Edit Title, 65 Program/Change/Delete Group, 63 Select Title, 66 Address book, 68 Address Book - Ricoh 3245 | General Settings Guide - Page 189
F Fax destination, 77 Finisher, Your Machine, 148 Main Unit, 159 Misfeeds, 117 copier, 56 facsimile, 56 printer, 56 Paper type bypass tray, 57 tray 1-4, 57 Power connection, 147 Power indicator, 22 Print Address Book Destination List, 65 Printing the Counter for each user code, 75 Print - Ricoh 3245 | General Settings Guide - Page 190
2 Tray Paper Unit, 169 Specifications, 159 1 tray paper unit, 168 2 Tray Finisher, 165 Auto Document Feeder, 164 booklet finisher, 166 Large Capacity Tray (LCT), 169 main unit, 159 punch kit, 166, 168 Scanner Accessibility Unit, 170 Standard Tray, 18 Staples adding, 129 removing jammed staples, 131 - Ricoh 3245 | General Settings Guide - Page 191
IEC 60417, this machine uses the following symbols for the main power switch: a means POWER ON. b means POWER OFF. c means STAND BY. Copyright © 2004, 2005 Ricoh Co., Ltd. - Ricoh 3245 | General Settings Guide - Page 192
/3245C Operating Instructions General Settings Guide Overseas Affiliates U.S.A. RICOH CORPORATION 5 Dedrick Place West Caldwell, New Jersey 07006 Phone: +1-973-882-2000 The Netherlands RICOH EUROPE B.V. Groenelaan 3, 1186 AA, Amstelveen Phone: +31-(0)20-5474111 United Kingdom RICOH UK LTD. Ricoh
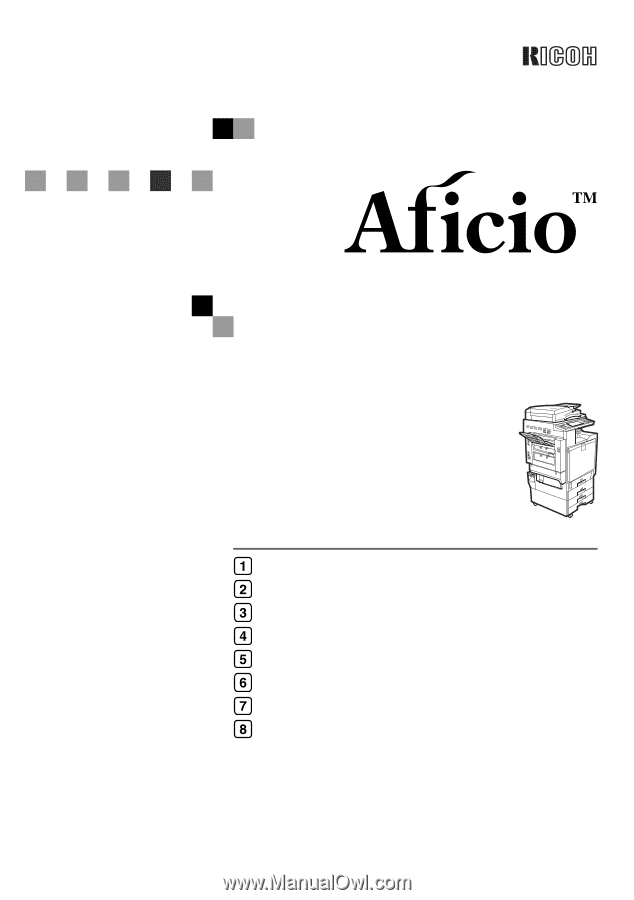
3228C/3235C/3245C
Operating Instructions
General Settings Guide
Read this manual carefully before you use this machine and keep it handy for future reference. For safe and correct use, be sure to read the Safety
Information in this manual before using the machine.
Getting Started
Combined Function Operations
Document Server
User Tools (System Settings)
Troubleshooting
Remarks
Entering Text
Specifications