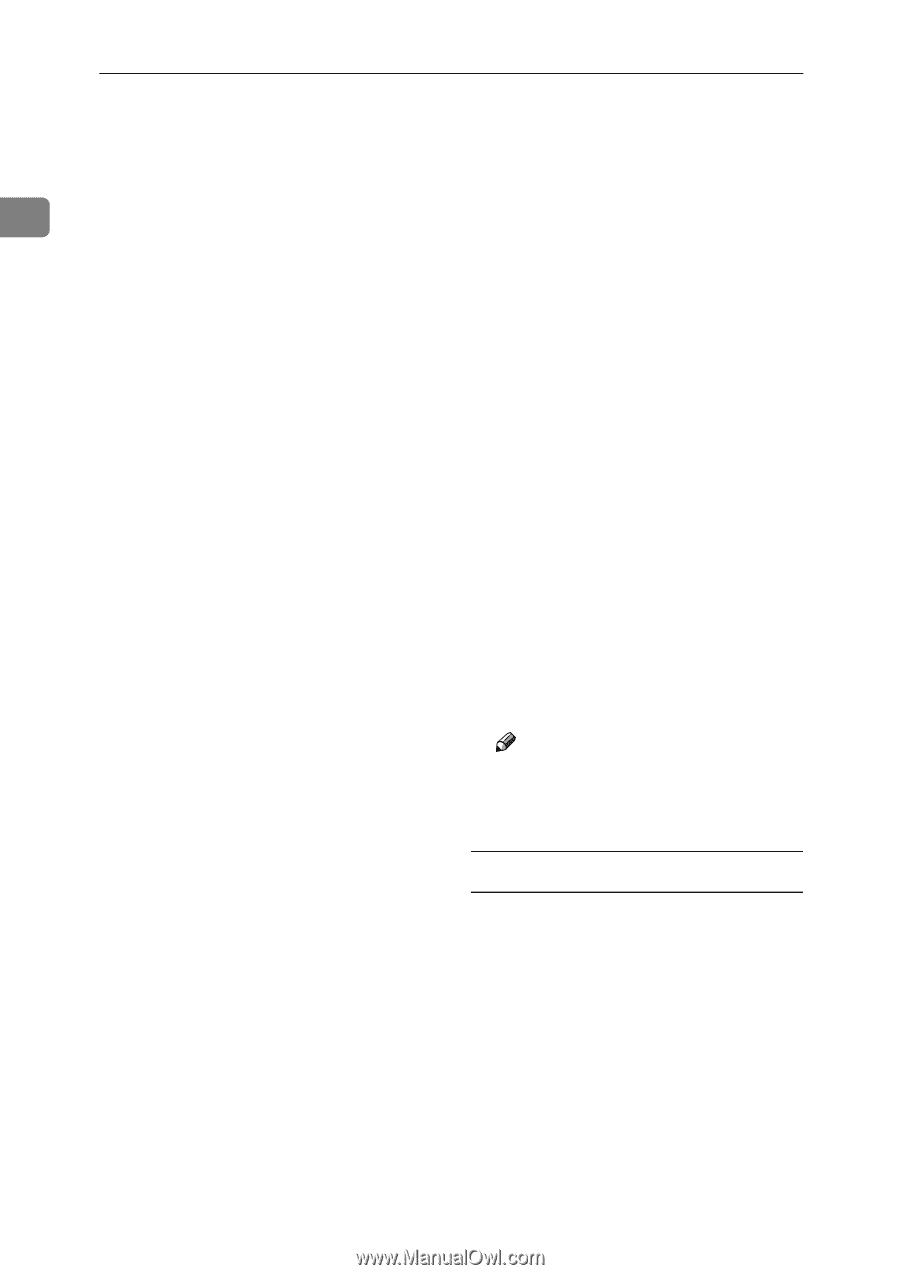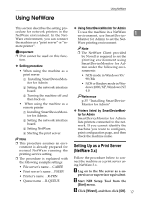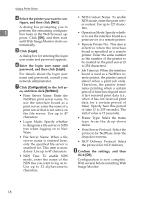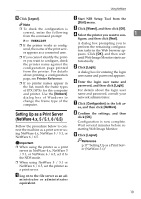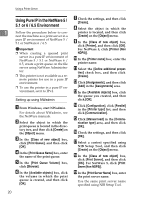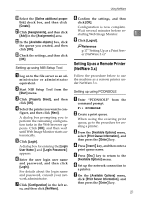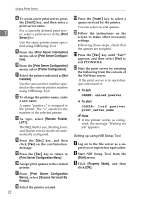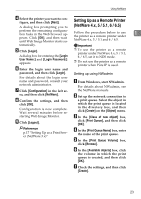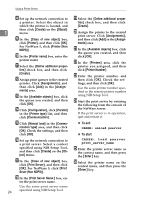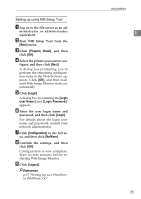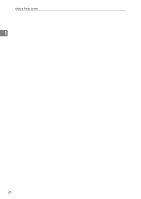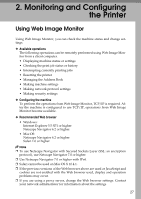Ricoh Aficio MP 2000 Network Guide - Page 30
To quit, To start, Start NIB Setup Tool from
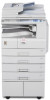 |
View all Ricoh Aficio MP 2000 manuals
Add to My Manuals
Save this manual to your list of manuals |
Page 30 highlights
Using a Printer Server 1 22 H To create a new print server, press the {Insert} key, and then enter a print server name. For a currently defined print server, select a print server in the [Print Server] list. Use the same printer name specified using NIB Setup Tool. I From the [Print Server Information] menu, select [Print Server Configuration]. J From the [Print Server Configuration] menu, select [Printer Configuration]. K Select the printer indicated as [Not Installed]. Use the same printer number specified as the remote printer number using NIB Setup Tool. L To change the printer name, enter a new name. A name "printer x" is assigned to the printer. The "x" stands for the number of the selected printer. M As type, select [Remote Parallel, LPT1]. The IRQ, Buffer size, Starting form, and Queue service mode are automatically configured. N Press the {Esc} key, and then click [Yes] on the confirmation message. O Press the {Esc} key to return to [Print Server Configuration Menu]. P Assign print queues to the created printer. Q From [Print Server Configuration Menu], select [Queues Serviced By Printer]. R Select the printer created. S Press the {Insert} key to select a queue serviced by the printer. You can select several queues. T Follow the instructions on the screen to make other necessary settings. Following these steps, check that the queues are assigned. U Press the {Esc} key until "Exit?" appears, and then select [Yes] to exit PCONSOLE. V Start the print server by entering the following from the console of the NetWare server. If the print server is in operation, quit and restart it. ❖ To quit CAREE: unload pserver ❖ To start CAREE: load pserver print_server_name Note ❒ If the printer works as config- ured, the message "Waiting for job" appears. Setting up using NIB Setup Tool A Log on to the file server as a su- pervisor or supervisor equivalent. B Start NIB Setup Tool from the [Start] menu. C Click [Property Sheet], and then click [OK].