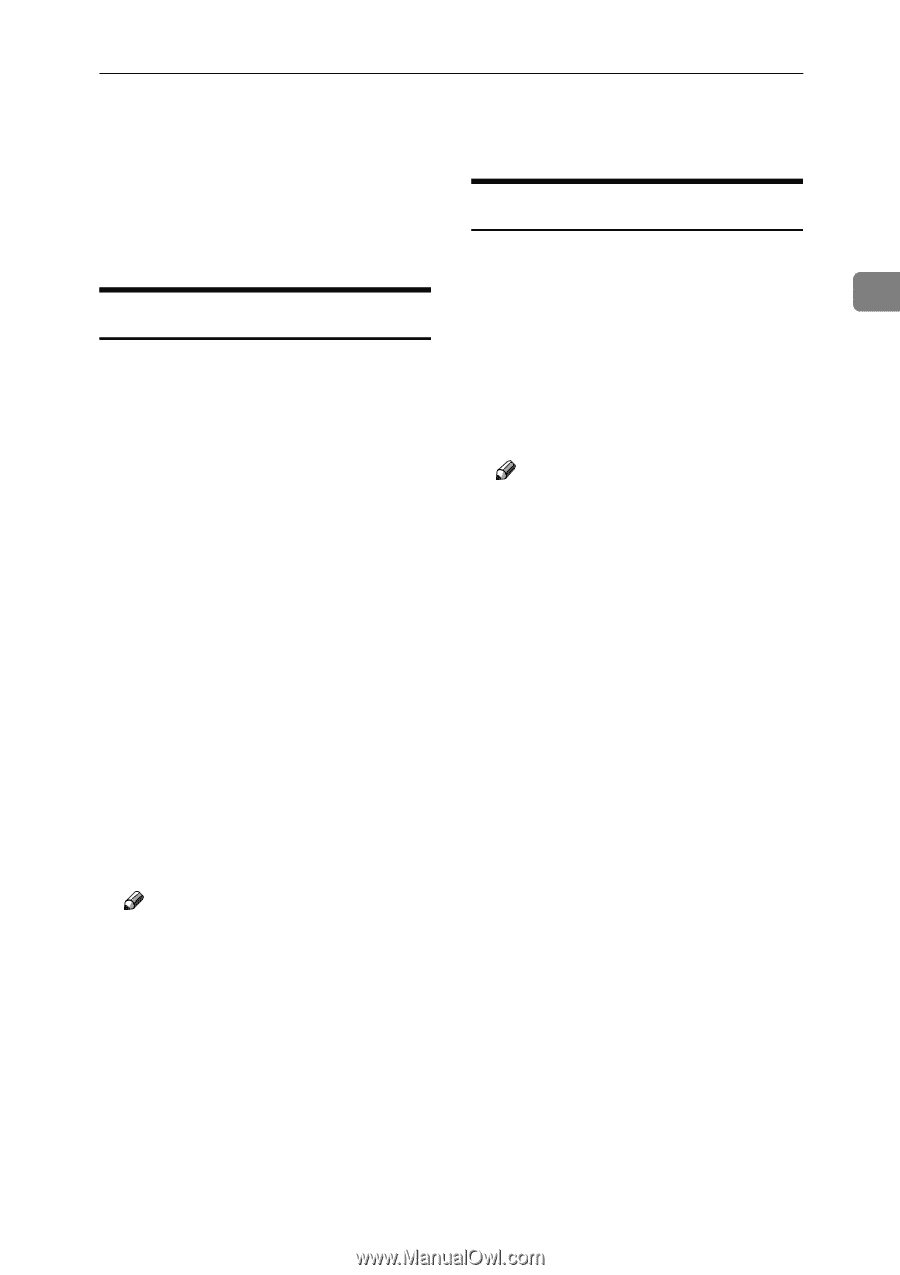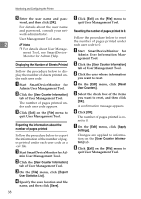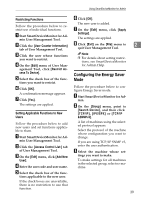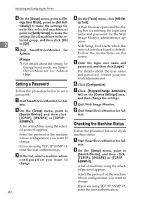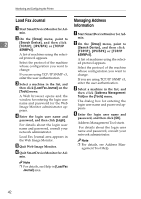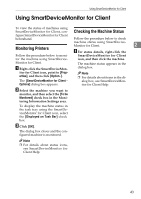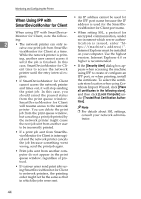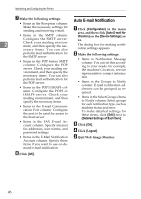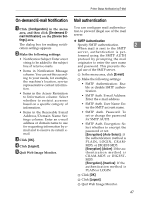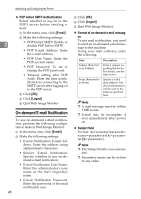Ricoh Aficio MP 2000 Network Guide - Page 51
Using SmartDeviceMonitor for Client, Monitoring Printers, Checking the Machine Status
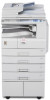 |
View all Ricoh Aficio MP 2000 manuals
Add to My Manuals
Save this manual to your list of manuals |
Page 51 highlights
Using SmartDeviceMonitor for Client Using SmartDeviceMonitor for Client To view the status of machines using SmartDeviceMonitor for Client, con- Checking the Machine Status figure SmartDeviceMonitor for Client beforehand. Follow the procedure below to check Monitoring Printers machine status using SmartDeviceMonitor for Client. 2 A For status details, right-click the Follow the procedure below to moni- SmartDeviceMonitor for Client tor the machine using SmartDevice- icon, and then click the machine. Monitor for Client. The machine status appears in the A Right-click the SmartDeviceMon- dialog box. itor for Client icon, point to [Properties], and then click [Option..]. Note ❒ For details about items in the di- The [SmartDeviceMonitor for Client - alog box, see SmartDeviceMon- Options] dialog box appears. itor for Client Help. B Select the machine you want to monitor, and then select the [To be Monitored] check box in the Moni- toring Information Settings area. To display the machine status in the task tray using the SmartDeviceMonitor for Client icon, select the [Displayed on Task Bar] check box. C Click [OK]. The dialog box closes and the configured machine is monitored. Note ❒ For details about status icons, see SmartDeviceMonitor for Client Help. 43