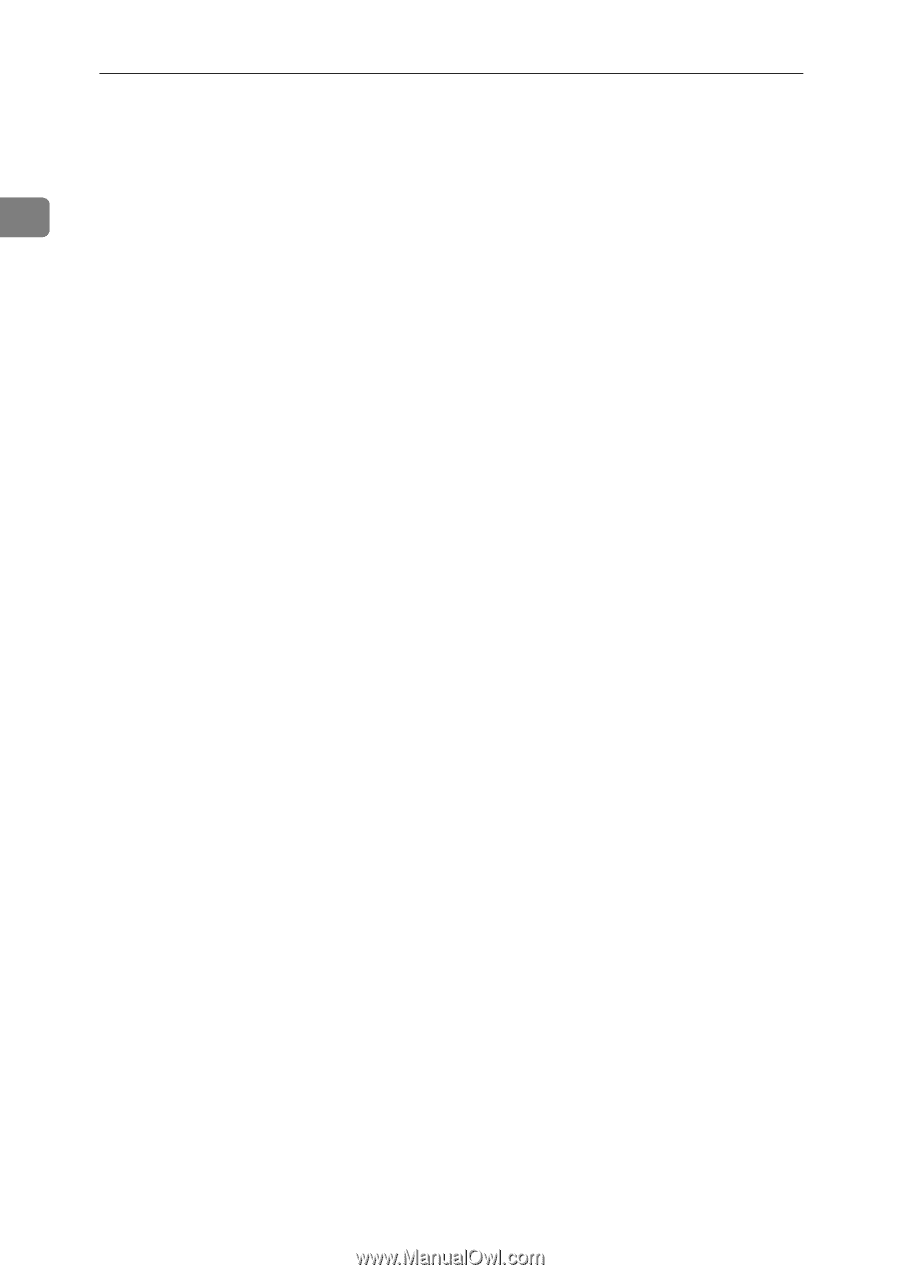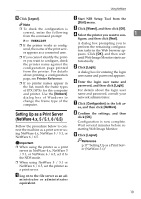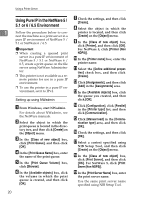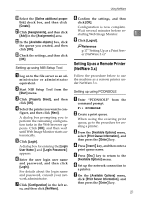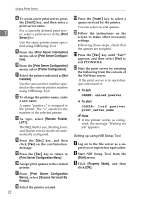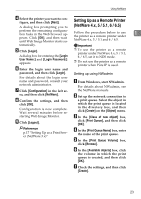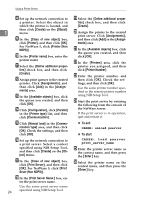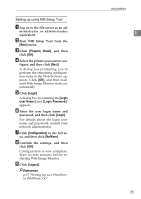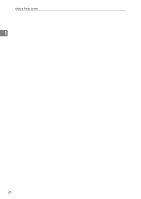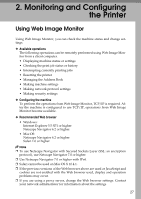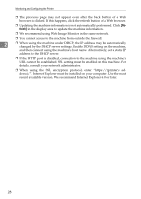Ricoh Aficio MP 2000 Network Guide - Page 32
To exit, To start, specified using NIB Setup Tool
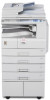 |
View all Ricoh Aficio MP 2000 manuals
Add to My Manuals
Save this manual to your list of manuals |
Page 32 highlights
Using a Printer Server 1 24 H Set up the network connection to a printer. Select the object in which the printer is located, and then click [Create] on the [Object] menu. I In the [Class of new object] box, click [Printer], and then click [OK]. For NetWare 5, click [Printer (Non NDPS)]. J In the [Printer name] box, enter the printer name K Select the [Define additional proper- ties] check box, and then click [Create]. L Assign print queues to the created printer. Click [Assignments], and then click [Add] in the [Assignments] area. M In the [Available objects] box, click the queue you created, and then click [OK]. N Click [Configuration], click [Parallel] in the [Printer type] list, and then click [Communication]. O Click [Manual load] in the [Commu- nication type] area, and then click [OK]. Check the settings, and then click [OK]. P Set up the network connection to a print server. Select a context specified using NIB Setup Tool, and then click [Create] on the [Object] menu. Q In the [Class of new object] box, click [Print Server], and then click [OK]. For NetWare 5, click [Print Sever (Non NDPS)]. R In the [Print Server Name:] box, en- ter the print server name. Use the same print server name specified using NIB Setup Tool. S Select the [Define additional proper- ties] check box, and then click [Create]. T Assign the printer to the created print server. Click [Assignments], and then click [Add] in the [Assignments] area. U In the [Available objects] box, click the queue you created, and then click [OK]. V In the [Printers] area, click the printer you assigned, and then click [Printer Number] W Enter the printer number, and then click [OK]. Check the settings, and then click [OK]. Use the same printer number specified as the remote printer number using NIB Setup Tool. X Start the print server by entering the following from the console of the NetWare server. If the print server is in operation, quit and restart it. ❖ To exit CAREE: unload pserver ❖ To start CAREE: load pserver print_server_name Y Enter the printer server name as the context name, and then press the {Enter} key. Z Select the printer name on the context menu, and then press the {Enter} key.