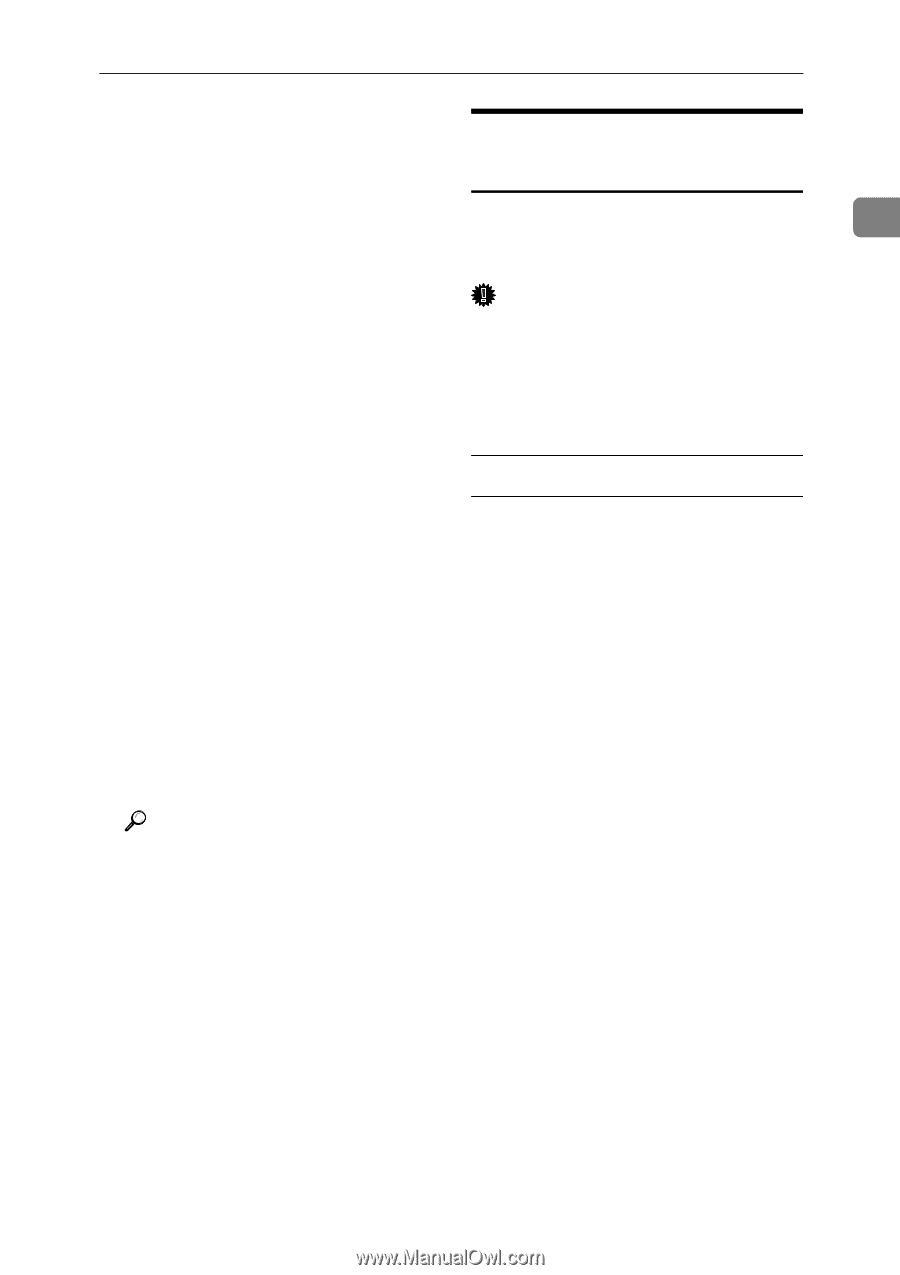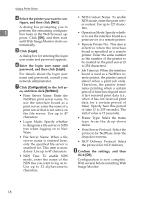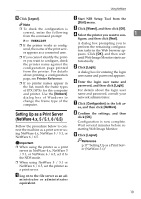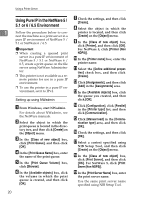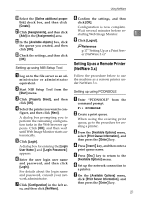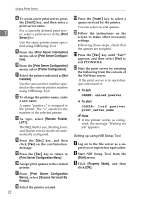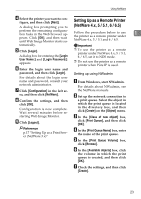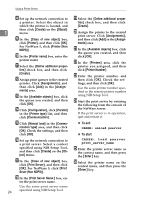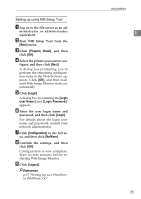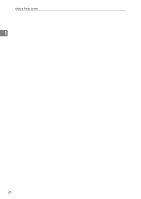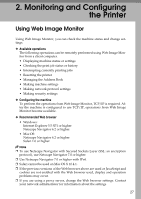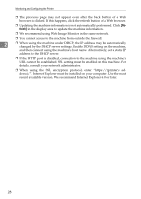Ricoh Aficio MP 2000 Network Guide - Page 31
Setting Up as a Remote Printer (NetWare 4.x, 5 / 5.1, 6 / 6.5
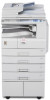 |
View all Ricoh Aficio MP 2000 manuals
Add to My Manuals
Save this manual to your list of manuals |
Page 31 highlights
Using NetWare D Select the printer you want to con- figure, and then click [Next]. A dialog box prompting you to Setting Up as a Remote Printer (NetWare 4.x, 5 / 5.1, 6 / 6.5) perform the remaining configuration tasks in the Web browser appears. Click [OK], and then wait until Web Image Monitor starts au- Follow the procedure below to use the printer as a remote printer under NetWare 4.x, 5 / 5.1 and 6 / 6.5. 1 tomatically. Important E Click [Login]. A dialog box for entering the [Login User Name:] and [Login Password:] appears. F Enter the login user name and password, and then click [Login]. ❒ To use the printer as a remote printer under NetWare 4.x, 5 / 5.1, 6 / 6.5, set it to NDS mode. ❒ Do not use the printer as a remote printer when Pure IP is used. Setting up using NWadmin For details about the login user name and password, consult your network administrator. G Click [Configuration] in the left ar- ea, and then click [NetWare]. H Confirm the settings, and then click [OK]. Configuration is now complete. Wait several minutes before restarting Web Image Monitor. I Click [Logout]. A From Windows, start NWadmin. For details about NWadmin, see the NetWare manuals. B Set up the network connection to a print queue. Select the object in which the print queue is located in the directory tree, and then click [Create] on the [Object] menu. C In the [Class of new object] box, click [Print Queue], and then click [OK]. Reference p.17 "Setting Up as a Print Server (NetWare 3.x)" D In the [Print Queue Name] box, enter the name of the print queue. E In the [Print Queue Volume] box, click [Browse]. F In the [Available objects] box, click the volume in which the print queue is created, and then click [OK]. G Check the settings, and then click [Create]. 23