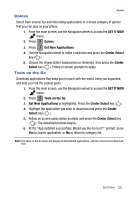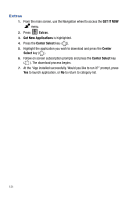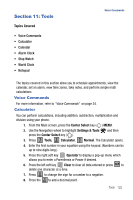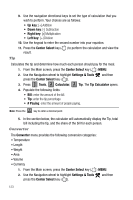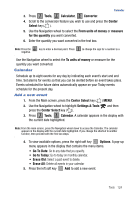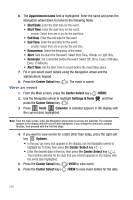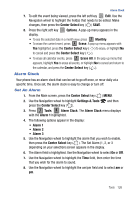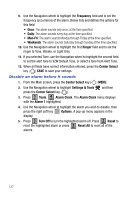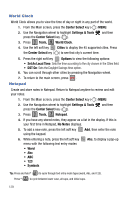Samsung SCH-U470 User Manual (ENGLISH) - Page 128
Appointment name, Start Date, Start Time, End Date, End Time, Alert Time, Center Select, Settings &
 |
View all Samsung SCH-U470 manuals
Add to My Manuals
Save this manual to your list of manuals |
Page 128 highlights
6. The Appointment name field is highlighted. Enter the name and press the Navigation wheel down to move to the following fields: • Start Date: Enter the start date for the event. • Start Time: Enter the start time for the event. - am/pm: Select from am or pm for the start time. • End Date: Enter the end date for the event. • End Time: Enter the end time for the event. - am/pm: Select from am or pm for the end time. • Recurrence: Select the frequency of the event. • Alert: Sets the alarm for the event. Select from Tone, Vibrate, or Light Only. • Reminder: Set a reminder before the event. Select Off, Once, Every 2 Minutes, Every 15 Minutes. • Alert Time: Set the Alert Time to sound before the event takes place. 7. Fill in and select event details using the Navigation wheel and the alphanumeric keypad. 8. Press the Center Select key ( ). The event is saved. View an event 1. From the Main screen, press the Center Select key ( ) MENU. 2. Use the Navigation wheel to highlight Settings & Tools and then press the Center Select key ( ). 3. Press 1 Tools, 3 def Calendar. A calendar appears in the display with the current date highlighted. Note: From the main screen, press the Navigation wheel down to access the Calendar. The calendar appears in the display with the current date highlighted. If you change the shortcut to another function, then proceed with the first two steps. 4. If you want to view events for a date other than today, press the right soft key Options. • In the pop-up menu that appears in the display, use the Navigation wheel to highlight Go To Date, then press the Center Select key ( ). • Enter the desired date in the box, then press the Center Select key ( ). The monthly calendar for the date that you entered appears in the display with the event date highlighted. 5. Press the Center Select key ( ) VIEW to view event. 6. Press the Center Select key ( ) VIEW to view event details for the date. 125