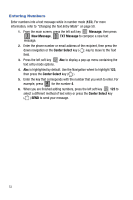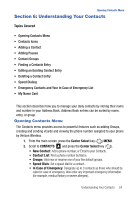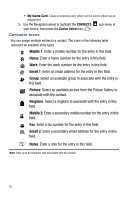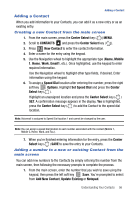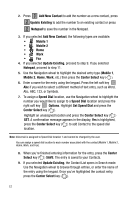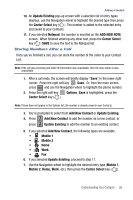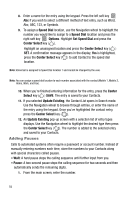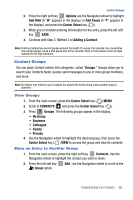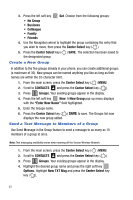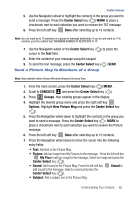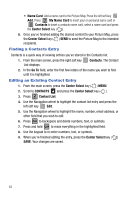Samsung SCH-U470 User Manual (ENGLISH) - Page 61
Update Existing, Center Select, Notepad, ADD NEW NOTE, Options, Add New, Contact, Add New Contact,
 |
View all Samsung SCH-U470 manuals
Add to My Manuals
Save this manual to your list of manuals |
Page 61 highlights
Adding a Contact 10. An Update Existing pop-up screen with a selection list of entry types displays. use the Navigation wheel to highlight the desired type then press the Center Select key ( ). The number is added to the selected entry and saved to your Contacts. 11. If you selected Notepad, the number is inserted on the ADD NEW NOTE screen. When finished entering any other text, press the Center Select key ( ) SAVE to save the text to the Notepad list. Storing Numbers After a Call Once you've finished a call, you can store the number of the caller to your Contact List. Note: If the call was incoming and Caller ID information was unavailable, then the store option is also unavailable. 1. After a call ends, the screen will briefly display "Save" in the lower right corner. Press the right soft key Save. Or, from the main screen, press sEND and use the Navigation wheel to highlight the phone number. 2. Press the right soft key Options. Save is highlighted, press the Center Select key ( ). Note: If Save does not appear in the Options list, the number is already saved in your Contacts. 3. You're prompted to select from Add New Contact or Update Existing. 4. Press 1 Add New Contact to add the number as a new contact, or press 2 Update Existing to add the number to an existing contact. abc 5. If you selected Add New Contact, the following types are available. • Mobile 1 • Mobile 2 • Home • Work • Fax 6. If you selected Update Existing, proceed to step 11. 7. Use the Navigation wheel to highlight the desired entry type (Mobile 1, Mobile 2, Home, Work, etc.) then press the Center Select key ( ). Understanding Your Contacts 58