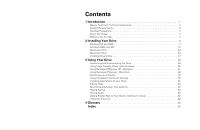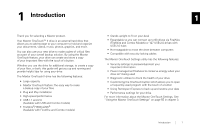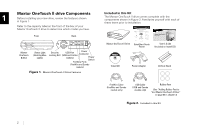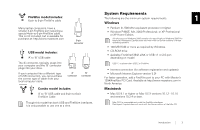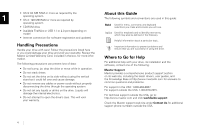Seagate OneTouch II OneTouch II Installation Guide
Seagate OneTouch II Manual
 |
View all Seagate OneTouch II manuals
Add to My Manuals
Save this manual to your list of manuals |
Seagate OneTouch II manual content summary:
- Seagate OneTouch II | OneTouch II Installation Guide - Page 1
EXTERNAL HARD DRIVE Maxtor OneTouchTM II User's Guide i P/N:20259600 - Seagate OneTouch II | OneTouch II Installation Guide - Page 2
Contents 1 Introduction 1 Maxtor OneTouch™ II Drive Components 2 System Requirements 3 Handling Precautions 4 About this Guide 4 Where to Go for Help 4 2 Installing Your Drive 6 Windows XP and 2000 7 Windows 98SE and ME 13 Macintosh OS X 20 Macintosh OS 9 30 Installing Drivers Only 37 3 - Seagate OneTouch II | OneTouch II Installation Guide - Page 3
your drive. The Maxtor OneTouch II drive has the following features: • Large capacity • Maxtor OneTouch feature: the easy way to make a backup copy of your files • Plug and Play installation • High-speed performance • USB 1.1 and 2.0 (Available with USB and Combo models) • FireWire®/1394/i.LINK - Seagate OneTouch II | OneTouch II Installation Guide - Page 4
II User's Guide EXTERNAL HARD DRIVE P/N:20259600 User's Guide (Included on Install CD) Install CD Power Adapter Vertical Stand FireWire Cable (FireWire and Combo models only) USB Cable (USB and Combo models only) Rubber Feet (See "Adding Rubber Feet to Your Maxtor OneTouch II Drive - Seagate OneTouch II | OneTouch II Installation Guide - Page 5
or XP Home Edition. All references to Windows 2000 actually refer specifically to Windows 2000 Professional. Retrospect Express does not work with the Server editions of these operating systems. • 128 MB RAM or more as required by Windows • CD-ROM drive • Available FireWire/1394/i.LINK or USB - Seagate OneTouch II | OneTouch II Installation Guide - Page 6
will void your warranty. Maxtor Support Maxtor provides a comprehensive product support section on its web site, including the latest drivers, user guides, and the Knowledge Base at http://www.maxtorkb.com for answers to common questions and problems. For support in the USA: 1-800-262-9867. For - Seagate OneTouch II | OneTouch II Installation Guide - Page 7
with Maxtor OneTouch, or for 1 restoring files. Dantz provides 1 free incident of installation support 30 days following the date of purchase (proof of purchase may be required). Dantz also has a comprehensive support section on its web site, including the latest software downloads, Knowledge - Seagate OneTouch II | OneTouch II Installation Guide - Page 8
the OneTouch II drive to operate, the OneTouch Utility program and the Dantz Retrospect Express backup software that allows you to backup data at the touch of a button. • Install Drivers Installs ONLY the Maxtor drivers and the OneTouch Utility program. • Windows 2000 and XP: See page 7. • Windows - Seagate OneTouch II | OneTouch II Installation Guide - Page 9
Click the Windows Start button and then click Run. • Click Browse and find the drive named Install CD • Open Install CD, open Launch and click OK. If there are multiple users that log in to your computer, you can choose whether you want them to be able to use your Maxtor OneTouch II drive. The all - Seagate OneTouch II | OneTouch II Installation Guide - Page 10
can see where the Maxtor software will be installed. If you wish to change this, click Browse and choose a new location. You may see a message that the Microsoft .NET software will be installed on your computer. If so, follow the onscreen instructions to complete the installation. 9. When you are - Seagate OneTouch II | OneTouch II Installation Guide - Page 11
the standard electrical plug from the power adapter into your power source. 4. Turn on the Maxtor OneTouch II drive using the power switch on the back of the drive. The two blue lights on the front should illuminate. 5. Determine whether you have USB or FireWire ports available on your computer. If - Seagate OneTouch II | OneTouch II Installation Guide - Page 12
a Maxtor OneTouch II drive with both USB and FireWire interfaces, do not plug a USB cable into the drive when a FireWire cable is already connected to the drive. The drive only operates with one interface at a time. Your computer may require a restart to complete the hardware installation. The - Seagate OneTouch II | OneTouch II Installation Guide - Page 13
Plug one end of the FireWire cable into any available FireWire This screen displays the automatic backup settings for your computer. Retrospect Express will back up all the files on your port on your computer. If your computer has a 4-pin computer to your Maxtor OneTouch II drive, every day at 10 - Seagate OneTouch II | OneTouch II Installation Guide - Page 14
on your computer to your Maxtor OneTouch II drive, every day at 10 PM. 7. If you would like to start your first backup immediately, click Back up now. To close Retrospect Express HD, click the 'X' located at the upper right corner of the window. If you did not install Retrospect Express HD, the - Seagate OneTouch II | OneTouch II Installation Guide - Page 15
the Maxtor screen does not appear: • Click the Windows Start button and then click Run. • Click Browse and find the drive named Install CD • Open Install CD, open Launch and click OK. 3. Select your language. The Main Menu will appear next. 4. Select Install Software. The Install Software screen - Seagate OneTouch II | OneTouch II Installation Guide - Page 16
the Drive" section on page 16. If you have chosen to install Retrospect Express HD, please do not eject the Install CD and go to the next step. 15. Click Next. You may see a message that the Microsoft .NET software will be installed on your computer. If so, follow the onscreen instructions to - Seagate OneTouch II | OneTouch II Installation Guide - Page 17
Setup screen will appear and a Maxtor OneTouch shortcut icon will appear on your desktop. 23. Please remove the Maxtor Install CD from your computer. The Customer Information screen will appear. 24. Proceed to the next section: Connect the Drive. 18. Fill in your information and click Next - Seagate OneTouch II | OneTouch II Installation Guide - Page 18
Please Install the software BEFORE you connect the drive. Connecting the Power If you have a drive with both USB and FireWire interfaces, do not plug a USB cable into the drive when a FireWire cable is 2 already connected to the drive. The Maxtor OneTouch II drive will only operate with one - Seagate OneTouch II | OneTouch II Installation Guide - Page 19
Express HD, corner of the window. go to the next step. You can back up manually, at any time, by pressing the button If you did not install Retrospect Express HD, the installation is on your drive and clicking Back up now. complete and your Maxtor OneTouch II drive is ready to use. See - Seagate OneTouch II | OneTouch II Installation Guide - Page 20
Windows 98SE 1394 Storage Supplement. This Microsoft supplement installs a Safe Removal utility that allows you to safely stop a Plug and Play storage device prior to physically unplugging the device. This supplement also includes an update for the FireWire/1394 drivers. Once your drive is installed - Seagate OneTouch II | OneTouch II Installation Guide - Page 21
the files on your computer to your Maxtor OneTouch II drive, every day at 10 PM. 6. If you would like to start your first backup immediately, click Back up now. To close Retrospect HD, click the 'X' located at the upper right corner of the window. 1. Your registration information is collected and - Seagate OneTouch II | OneTouch II Installation Guide - Page 22
link External Hard Drive Answers. The Product Support Knowledge Base window will appear. In the field labeled Search (ex: +install+xp), enter the text OneTouch@Mac5000, and then click the Search button on the right. Software installation: Do not press the Maxtor OneTouch™ button until instructed by - Seagate OneTouch II | OneTouch II Installation Guide - Page 23
. 13. After your Macintosh restarts, please remove the Maxtor Install CD from your computer. 14. Proceed to the next section: Connect the Drive. The Retrospect Express Installer will open. 8. Click Continue. The license screen will appear. 9. Review license agreement and Accept to continue. The - Seagate OneTouch II | OneTouch II Installation Guide - Page 24
electrical plug from the power adapter into your power source. 4. Turn on the Maxtor OneTouch II drive using the power switch on the back of the drive. The two blue lights on the front of the drive should illuminate. 5. Determine whether you have USB or FireWire ports available on your system - Seagate OneTouch II | OneTouch II Installation Guide - Page 25
folder on your Macintosh and proceed to Step 5. A window with the message that a FAT32 Volume has appeared on your desktop may appear and you will have the opportunity to format your drive with the Macintosh file format. OS X 10.3 Drive mounts as "Untitled Volume." Open the Apple Disk Utility - Seagate OneTouch II | OneTouch II Installation Guide - Page 26
the check box next to Install Mac OS 9 Drivers. A description of the drive appears in the window. This will allow your disk to be recognized if you start your system in Mac OS 9. (If you will never use this drive with OS 9, you can leave this unchecked). 2 10. Click Erase to continue. Figure - Seagate OneTouch II | OneTouch II Installation Guide - Page 27
step 1. Plug one end of the FireWire cable into any available FireWire port on your computer or to any other FireWire device that is connected to your computer. OS X 10.1 Message appears saying OS X is unable to read volume. Go to Step 4. FireWire Ports OS X 10.2 Drive mounts as "Untitled - Seagate OneTouch II | OneTouch II Installation Guide - Page 28
Over 137 GB A description of the drive appears in the window. OS X 10.2 Drive doesn't appear on the Desktop. Open the Apple Disk Utility located in the Utilities folder within the Applications folder on your Macintosh and proceed to Step 5. 2 OS X 10.3 Drive mounts as "Untitled Volume." Open - Seagate OneTouch II | OneTouch II Installation Guide - Page 29
Mac OS Extended format and you will be able to see it appear on the desktop of your Macintosh. When finished, you will not only have a backup of your entire computer, but you also be able to start up your computer from your Maxtor OneTouch II drive. Before you begin, make sure the Maxtor Install CD - Seagate OneTouch II | OneTouch II Installation Guide - Page 30
erase everything that currently exists on your Maxtor OneTouch II drive. Check your drive carefully to make sure there are no files on it you Set up Retrospect Express and back up your computer 1. Push the button on the front of your drive. wish to keep. A window appears that says: 'You need an - Seagate OneTouch II | OneTouch II Installation Guide - Page 31
appear. 5. Click Next. 10. To complete the Maxtor OneTouch setup, click Finish. 11. Go to the Retrospect Express menu and choose Quit Retrospect Express to exit Retrospect Express. 2 The Step 1 screen will appear. 6. Select the hard drive where your operating system is installed 12. If you are - Seagate OneTouch II | OneTouch II Installation Guide - Page 32
installation will begin. When the installation finishes, the Installation was successful 2 window should appear, asking you to restart. 9. Click Restart. 10. After your Macintosh restarts, please eject the Maxtor Install CD from your computer. 11. Proceed to the next section: Connect the Drive - Seagate OneTouch II | OneTouch II Installation Guide - Page 33
computer. 2 Please install the software BEFORE you connect the drive. If you have a drive with both USB and FireWire interfaces, do not plug a USB cable into the drive when a FireWire cable is already connected to the drive. The Maxtor OneTouch II drive will only operate with one interface at - Seagate OneTouch II | OneTouch II Installation Guide - Page 34
any available USB port on your computer. This USB logo ™ may help you identify a USB port. 3. Enter a Name for your drive and select Mac OS Extended from the Format drop-down menu. 4. Click Initialize. 2. Plug the smaller end of the USB cable into the USB connection on the drive. A window will - Seagate OneTouch II | OneTouch II Installation Guide - Page 35
not plug a FireWire cable into the drive when a USB cable is already connected to the drive. This drive will only operate with one interface at a time. For more information 1. Plug one end of the FireWire cable into any available FireWire port on your computer or any other FireWire device that is - Seagate OneTouch II | OneTouch II Installation Guide - Page 36
open. 8. Make sure the checkbox next to File Exchange has a checkmark in it. 9. Click Restart. The installation is complete and your Maxtor OneTouch II drive is ready to use! If you did the Full Installation, we encourage you to proceed to the next section, "Backing Up Your Computer" on page 35 - Seagate OneTouch II | OneTouch II Installation Guide - Page 37
to back up to (your Maxtor OneTouch II drive) and click Save. A window will appear, telling you: 'EasyScript has created and scheduled a script' The 'Welcome to EasyScript' window will appear. 4. Click Next. The Backup media page will appear. 5. Select File backup set (hard disk) and click Next - Seagate OneTouch II | OneTouch II Installation Guide - Page 38
Express Directory window will open. This is a reminder to make sure that the drive you plan to use for the next backup (your Maxtor OneTouch II drive) is For more information on backup strategies, see the Express User's Guide. When the backup is complete, the message: 'Execution completed - Seagate OneTouch II | OneTouch II Installation Guide - Page 39
Install CD in your CD-ROM drive. Wait for the Maxtor screen to appear. 2. Select Install Drivers and follow the steps to on-screen steps to complete the installation. Your drive is now ready to use. Macintosh No drivers are necessary. If you're using OS 9, connect your Maxtor OneTouch II drive - Seagate OneTouch II | OneTouch II Installation Guide - Page 40
Your Drive Once installed, you can use your new Maxtor OneTouch II drive in Maxtor OneTouch II drive lights and their messages the same way you use the other drives on your computer. Some of the basic ways you can use your new drive are: The blue lights on the front of your drive provide useful - Seagate OneTouch II | OneTouch II Installation Guide - Page 41
Connecting and Disconnecting the Drive The FireWire and USB interfaces allow you to hot swap your Maxtor OneTouch II drive; that is, connect and disconnect the drive while the computer and your drive are turned on. To connect the drive to a Windows computer Your system may not allow you to - Seagate OneTouch II | OneTouch II Installation Guide - Page 42
problem can occur with Windows Me at larger disk sizes (starting above 80 GB). Further information is available on Microsoft's Web site at http://support.microsoft.com. Search their Support Knowledge Base for articles 263044 and 263045. Note 2: FDISK may not run properly after an external drive - Seagate OneTouch II | OneTouch II Installation Guide - Page 43
start it at any time by pressing the button on your Maxtor OneTouch II drive. You can also schedule backups to take place automatically on specific days of the week. In the "Restoring your computer" section, later in this chapter, we will show you how to restore all the files on your computer in - Seagate OneTouch II | OneTouch II Installation Guide - Page 44
Backup and click Next. 3 4. Click Next at the Save Restore Points window 5. Change the days of the week or the starting time of your Backup can launch them at any time by doing one of the following: • Press the OneTouch button - this will launch your backup immediately Using Your Drive 42 - Seagate OneTouch II | OneTouch II Installation Guide - Page 45
. The drive for the manually cancel a backup, it is considered to be a fatal error. 5. Use the search field to find specific files (e.g., music If the restore point has a yellow or red icon, you can right-click the 3 files, Word documents, etc.) 6. Click Next. restore point to show window shows - Seagate OneTouch II | OneTouch II Installation Guide - Page 46
causing problems with various restore points. You can accomplish this through viewing a restore point log. Creating Retrospect Express HD Duplicates A duplicate saves the most recent version of files, in their original format, and overwrites the previous version. The following steps will show you - Seagate OneTouch II | OneTouch II Installation Guide - Page 47
then be prompted to select a disk where you wish to store your duplicate files. 5. Check the appropriate box associated with your Maxtor OneTouch II drive (or whichever drive you wish to back up to) and click Finish. 3 The welcome screen will appear where your duplicate settings are displayed - Seagate OneTouch II | OneTouch II Installation Guide - Page 48
Before you begin, make sure the Maxtor Install CD is NOT Click Next. in your CD-ROM drive. To set up the Maxtor OneTouch button feature The Step 1 Screen will appear. 3 1. Push the button on the front of your drive. If you have not already registered, a window will appear: 'Would you like to - Seagate OneTouch II | OneTouch II Installation Guide - Page 49
Retrospect User's Guide for instructions on how to make a complete system backup copy. This selection does not copy your operating system files or Internet cache files. Make your choice and click Next. 7. The Step 3 screen will appear. Select the Maxtor OneTouch II drive or another drive on your - Seagate OneTouch II | OneTouch II Installation Guide - Page 50
drive in one easy step. • Save time and minimize storage space needs. If you installed your drive with the Maxtor OneTouch feature, the Retrospect Express software is already installed. Here are some important guidelines: • Only the current versions of your files are copied. The Maxtor OneTouch II - Seagate OneTouch II | OneTouch II Installation Guide - Page 51
backed up using the Maxtor OneTouch feature. 3. Click Scripts. The Scripts window will appear. 4. Select the Maxtor OneTouch script. 5. Press the Delete key on your keyboard. A window appears asking: 'Really forget Script?' 6. Click OK. To restore files: 1. Select the drive containing the copy of - Seagate OneTouch II | OneTouch II Installation Guide - Page 52
have it, you can download and install it for free from Adobe's website: http://www.adobe.com 3 The Maxtor OneTouch II drive, in combination with the included Dantz Retrospect Express software, supports a complete system restore capability (Operating System, drivers, applications, settings and - Seagate OneTouch II | OneTouch II Installation Guide - Page 53
2. Install your operating system. The following service packs need to be applied: Windows 2000: Service Pack 3 or later. Windows XP: Service Pack 1 or later. Microsoft Internet Explorer 5.01 or later is required for all windows operating systems. 3. Reinstall the Maxtor OneTouch software including - Seagate OneTouch II | OneTouch II Installation Guide - Page 54
window Computer to select your entire computer for restore. 10. Click Next. You will now select where your system. A status bar will show the progress of the restoration. If window. 14. Restart your computer. Your system may require more than one restart. Follow any additional on-screen instructions - Seagate OneTouch II | OneTouch II Installation Guide - Page 55
' window will appear asking you to open an existing catalog file or rebuild one. Do not partition or reformat the Maxtor OneTouch II drive that your system backup is stored on. Once you get your system running, reinstall Retrospect Express using the Maxtor Install CD. See "Installing Your Drive" on - Seagate OneTouch II | OneTouch II Installation Guide - Page 56
the files that you originally backed up. The Restore from Backup window will appear, to confirm the source (your Maxtor OneTouch II drive) and the destination (your Macintosh hard drive) for the restore. 12. Click Restore. A window will appear asking you: 'Really Execute?' 13. Click OK. (If the - Seagate OneTouch II | OneTouch II Installation Guide - Page 57
your Maxtor OneTouch II drive • Run diagnostic tests to troubleshoot potential hardware problems with your OneTouch II drive Windows Opening the OneTouch Settings utility Double-click the Maxtor OneTouch shortcut icon on your desktop. Click Drive Management The Manage My Maxtor OneTouch II drive - Seagate OneTouch II | OneTouch II Installation Guide - Page 58
, you can reset the button at any time by clicking Default. If you also have a Personal Storage 5000 drive, you can set its button to launch a different application. Run Diagnostics You can check the health of your drive. If you suspect there may be problems with your Maxtor OneTouch II drive, click - Seagate OneTouch II | OneTouch II Installation Guide - Page 59
Settings 2. Enter and re-enter a Password Your password must contain at least six characters and one digit. You may also choose a complete, turn off your drive and turn it back on. The Format Drive window will appear. 6. Click Format. Windows 98SE/ME: An operating system window will appear with the - Seagate OneTouch II | OneTouch II Installation Guide - Page 60
Applications folder on your Macintosh and open the DriveLock Data Security Maxtor OneTouch Settings. The Maxtor OneTouch Settings window will appear. You can set a password for your Maxtor OneTouch II drive. Every time your drive is on and connected to your computer, 3 including when you start - Seagate OneTouch II | OneTouch II Installation Guide - Page 61
these steps: 1. Open the Maxtor OneTouch Settings utility and click DriveLock Data Security or click Open Utility from the Maxtor screen that asks you for your password. 2. Enter your Password. 3. Click Disable Security. The Apple Disk Utility will open. To format your drive in OS X, see "Step - Seagate OneTouch II | OneTouch II Installation Guide - Page 62
and adjust its performance. If you suspect there may be problems with your Maxtor OneTouch II drive, you can run the diagnostic test: The System Preferences window will open. 2. Click the Energy Saver icon (a light bulb). The Energy Saver panel will open, and the Sleep settings should be displayed - Seagate OneTouch II | OneTouch II Installation Guide - Page 63
it on the Maxtor installation over a USB 1.1 interface. CD. 3 Macintosh version of the Retrospect User's Guide on the CD: Most Windows-based and some Macintosh-based applications installed on your drive will only run on the 1. Insert the Maxtor Installation CD into your CD-ROM computer where - Seagate OneTouch II | OneTouch II Installation Guide - Page 64
ridges are facing up. This is the bottom of the drive. Playing Games CD-ROM-based games typically run faster when they are on a hard drive rather than running them from the CD. You can use your Maxtor OneTouch II drive to store and play CD-ROM games. Storing Audio Using your computer as an audio - Seagate OneTouch II | OneTouch II Installation Guide - Page 65
peripheral in size to 4 GB. devices are connected to each other in a series. The FireWire interface, for example, supports a daisy chain of up to 62 drives. FDISK - A software utility included with the Windows 98 and Me operating systems used to partition a hard drive. Data Transfer Rate - The - Seagate OneTouch II | OneTouch II Installation Guide - Page 66
, it refers to one million bits per second. NTFS - The primary file system for Windows 2000 and XP operating system that organizes files on your computer. Supports large capacity hard drives up to 2 TB. Operating System - Software that allows the user and 4 programs installed on your system to - Seagate OneTouch II | OneTouch II Installation Guide - Page 67
Up 29 Setting Up the Maxtor 46 OneTouch Feature Mac OS 9 Software Installing 6 registering 11, 12, 17, 19, 28, 45 Storing Audio 62 System Requirements 3 Service and Support Dantz 5 Maxtor 4 U Using Large Capacity Drives 40 with Windows Using Retrospect Express HD 41 Using - Seagate OneTouch II | OneTouch II Installation Guide - Page 68
will be incorporated in revised editions of this publication. Maxtor may make changes or device may not cause harmful interference, and (2) this device must accept any interference received including interference that may cause undesired operation. The Maxtor OneTouch II software includes software

EXTERNAL HARD DRIVE
Maxtor OneTouch
User's Guide
P/N:20259600
II
TM