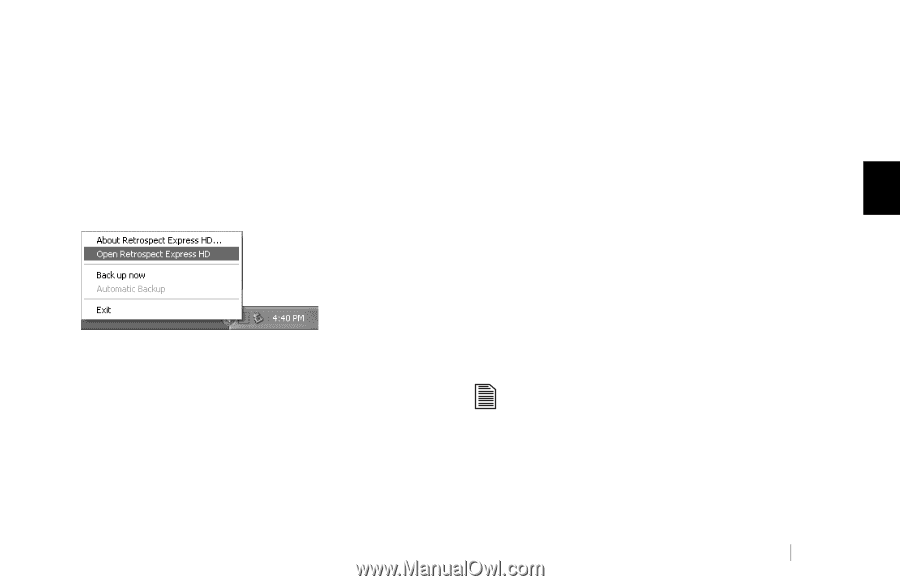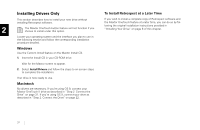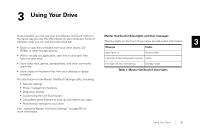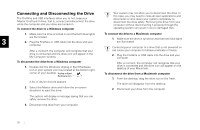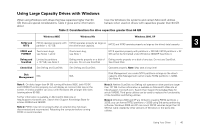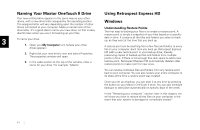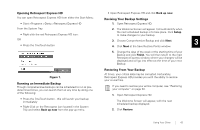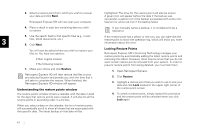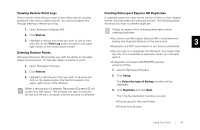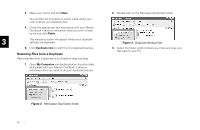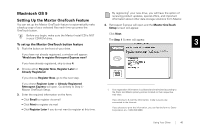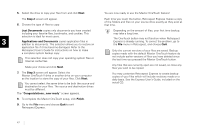Seagate OneTouch II OneTouch II Installation Guide - Page 44
ng Retrospe, t Express HD, n Immed, ng Your B, kup Sett, Restor, ng From Your B
 |
View all Seagate OneTouch II manuals
Add to My Manuals
Save this manual to your list of manuals |
Page 44 highlights
Opening Retrospect Express HD • Open Retrospect Express HD and click Back up now. You can open Retrospect Express HD from either the Start Menu: Revising Your Backup Settings • Start >Programs >Dantz >Retrospect Express HD 1. Open Retrospect Express HD. From the System Tray: • Right-click the red Retrospect Express HD icon: OR • Press the OneTouch button 2. The Welcome Screen will appear. It should identify when the next scheduled backup is to take place. Click Setup to make changes to your backup. 3. Choose Comprehensive Backup and click Next. 3 4. Click Next at the Save Restore Points window 5. Change the days of the week or the starting time of your Backup and click Finish. You will then return to the main Retrospect Express window where your changes will be displayed and will go into effect at the time of your next Backup. Figure 1. Running an Immediate Backup Though comprehensive backups can be scheduled to run at predetermined times, you can launch them at any time by doing one of the following: • Press the OneTouch button - this will launch your backup immediately • Right-Click on the Retrospect icon located in the System Tray and select Back up now from the pop-up menu. Restoring From Your Backup At times, your critical data may be corrupted. Fortunately, Retrospect Express HD provides you with the ability to restore your crucial files. If you need to restore your entire computer, see "Restoring your computer" on page 50. 1. Open Retrospect Express HD The Welcome Screen will appear, with the next scheduled backup displayed. 2. Click Restore. Using Your Drive 42