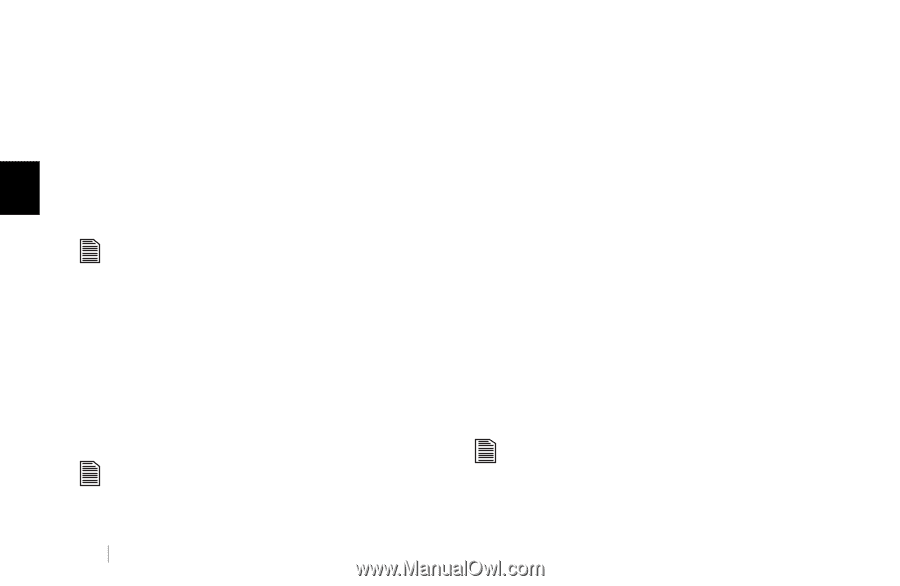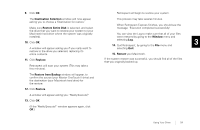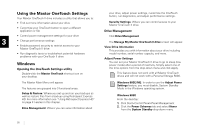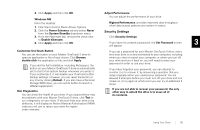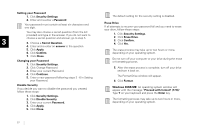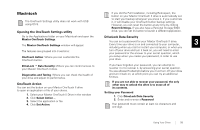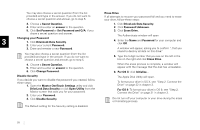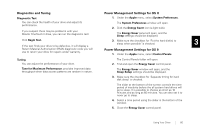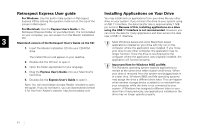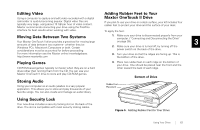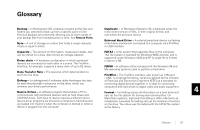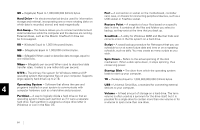Seagate OneTouch II OneTouch II Installation Guide - Page 61
The Apple Disk Utility will open.
 |
View all Seagate OneTouch II manuals
Add to My Manuals
Save this manual to your list of manuals |
Page 61 highlights
You may also choose a secret question (from the list provided) and type in the answer. If you do not want to choose a secret question and answer, go to step 5. Erase Drive If all attempts to recover your password fail and you need to erase your drive, follow these steps: 3. Choose a Secret Question. 4. Enter and re-enter an answer to the question. 5. Click Set Password or Set Password and Q/A, if you chose a secret question and answer. Changing your Password 3 1. Click DriveLock Data Security. 2. Enter your current Password. 3. Enter and re-enter a new Password. You may also choose a secret question (from the list provided) and type in the answer. If you do not want to choose a secret question and answer, go to step 5. 1. Click DriveLock Data Security. 2. Click Password Unknown. 3. Click Erase Drive. The Authenticate window will open 4. Enter the Name and Password for your computer and click OK. A window will appear, asking you to confirm "...that you intend to destroy all data on this drive." 5. Type the 5-digit number that you see on the left in the box on the right and click Erase Drive. 4. Choose a Secret Question. 5. Enter and re-enter an answer to the question. 6. Click Change Password. When the erase process is complete, a window will appear with the message that the disk has unreadable. 6. For OS X: click Initialize... Disable Security If you decide you want to disable the password you created, follow these steps: 1. Open the Maxtor OneTouch Settings utility and click DriveLock Data Security or click Open Utility from the Maxtor screen that asks you for your password. 2. Enter your Password. 3. Click Disable Security. The Apple Disk Utility will open. To format your drive in OS X, see "Step 2. Connect the Drive" on page 22 in chapter 3. For OS 9: To format your drive in OS 9, see "Step 2. Connect the Drive" on page 31 in chapter 3. Do not turn off your computer or your drive during the erase or formatting process. The Default setting for the Security setting is disabled. 59