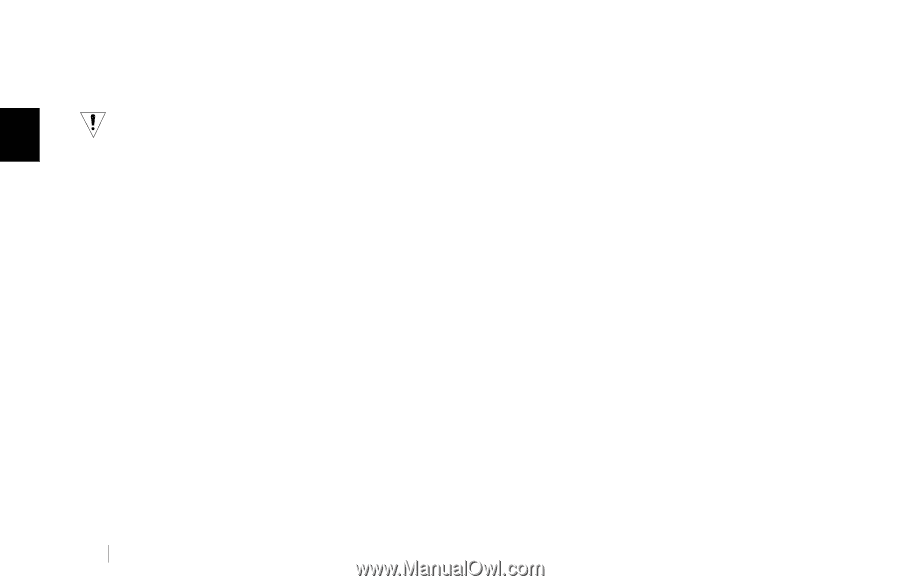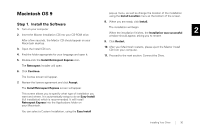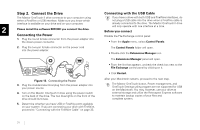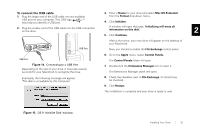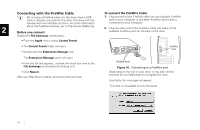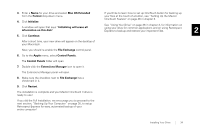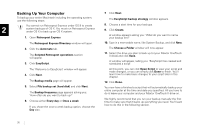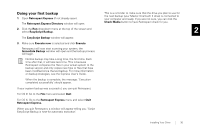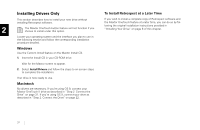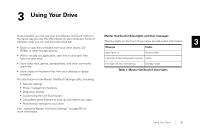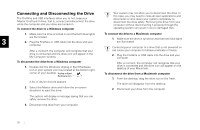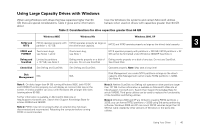Seagate OneTouch II OneTouch II Installation Guide - Page 37
If you chose the once a week backup option, choose
 |
View all Seagate OneTouch II manuals
Add to My Manuals
Save this manual to your list of manuals |
Page 37 highlights
Backing Up Your Computer 7. Click Next. To backup your entire Macintosh including the operating system, use the following steps: The EasyScript backup strategy window appears. You cannot run Retrospect Express under OS 9 to create 8. Choose a start time for your backups. 2 system backups of OS X. You must run Retrospect Express under OS X to back up an OS X system. 9. Click Create. 1. Open Retrospect Express A window appears asking you: 'What do you want to name your backup set?' The Retrospect Express Directory window will open. 2. Click the Automate tab. The Scripted Retrospect operations section will appear. 3. Click EasyScript. 10. Type in a memorable name, like System Backup, and click New. The Choose a Folder window will now appear. 11. Select the drive you plan to back up to (your Maxtor OneTouch II drive) and click Save. A window will appear, telling you: 'EasyScript has created and scheduled a script' The 'Welcome to EasyScript' window will appear. 4. Click Next. The Backup media page will appear. 5. Select File backup set (hard disk) and click Next. The Backup frequency page appears asking you: 'How often do you want to back up?' 6. Choose either Every day or Once a week If you chose the once a week backup option, choose the Day also. At this point, you can click Open Script to view your script and make changes, or you can simply click Done to finish. You'll learn how to make basic changes to your script later in this chapter. 12. Click Done. You now have a finished a script that will automatically backup your entire computer at the time and date you specified. All you have to do is leave your computer and your Maxtor OneTouch II drive on. We highly recommend that you run your backup manually the first time to make sure that it backs up everything you need. You'll learn how to do this in the following section. 35