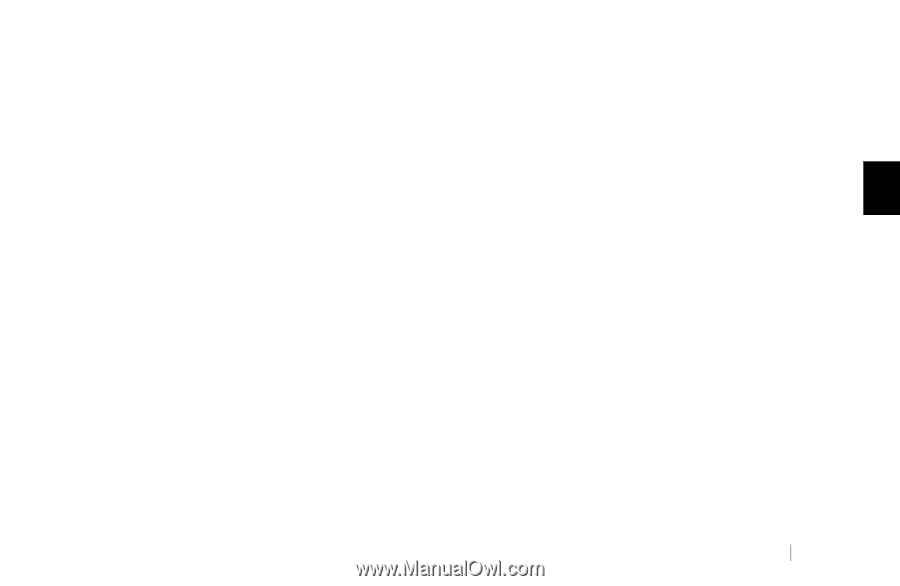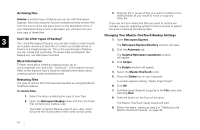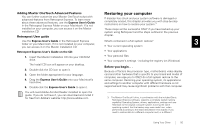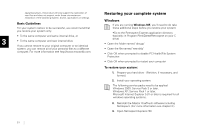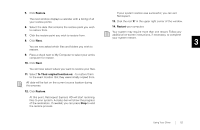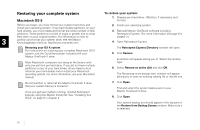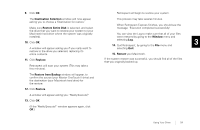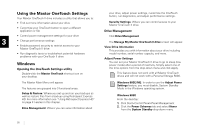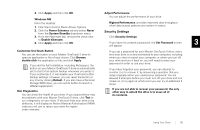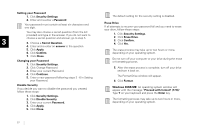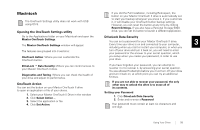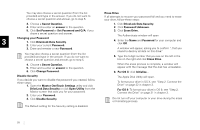Seagate OneTouch II OneTouch II Installation Guide - Page 56
Retrospect will begin to restore your system.
 |
View all Seagate OneTouch II manuals
Add to My Manuals
Save this manual to your list of manuals |
Page 56 highlights
9. Click OK. Retrospect will begin to restore your system. The Destination Selection window will now appear, asking you to choose a 'Destination for restore.' Make sure Restore Entire Disk is selected. and select the drive that you want to restore your system to (your Macintosh hard drive where the system was originally installed). 10. Click OK. A window will appear asking you if you really want to restore to the drive you selected, replacing it's entire contents. This process may take several minutes. When Retrospect Express finishes, you should see the message: 'Execution completed successfully.' You can view the Log to make sure that all of your files were restored by going to the Window menu and selecting Log. 3 14. Quit Retrospect, by going to the File menu and selecting Quit. 15. Restart your Macintosh. 11. Click Replace. Retrospect will scan your system (This may take a few minutes). If the system restore was successful, you should find all of the files that you originally backed up. The Restore from Backup window will appear, to confirm the source (your Maxtor OneTouch II drive) and the destination (your Macintosh hard drive) for the restore. 12. Click Restore. A window will appear asking you: 'Really Execute?' 13. Click OK. (If the 'Really Execute?' window appears again, click OK.) Using Your Drive 54