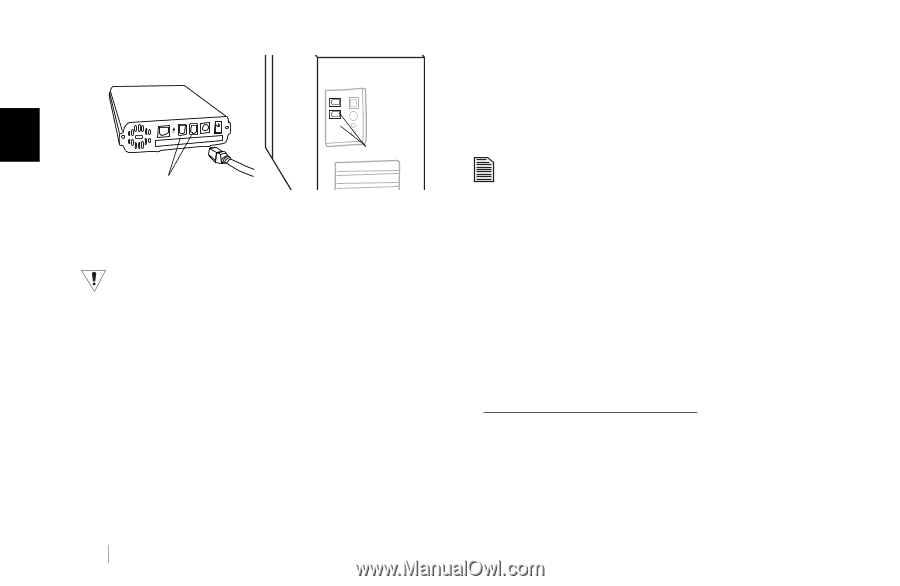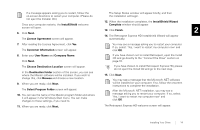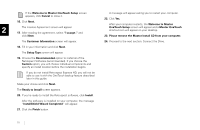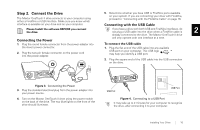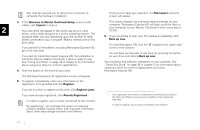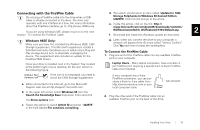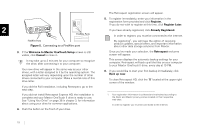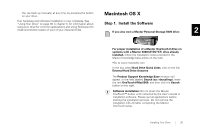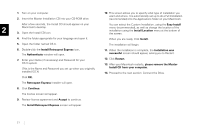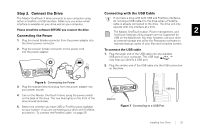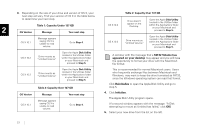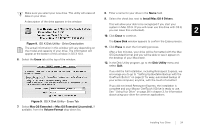Seagate OneTouch II OneTouch II Installation Guide - Page 21
Connecting to a FireWire port - windows 10
 |
View all Seagate OneTouch II manuals
Add to My Manuals
Save this manual to your list of manuals |
Page 21 highlights
The Retrospect registration screen will appear. 5. To register immediately, enter your information in the registration form provided and click Register. If you do not wish to register at this time, click Register Later. 2 If you have already registered, click Already Registered. FireWire Ports In order to register, you must be connected to the internet. FireWire Ports Figure 5. Connecting to a FireWire port By registering1, you will have the option of receiving product updates, special offers, and important information about other data storage solutions from Maxtor. 3. If the Welcome to Maxtor OneTouch Setup screen is still visible, click Cancel to close it. It may take up to 2 minutes for your computer to recognize the drive, after connecting it to your computer: Your new drive will appear in the same way as your other drives, with a letter assigned to it by the operating system. The assigned letter will vary depending upon the number of other drives connected to your computer. Make a mental note of this drive letter. If you did the Full Installation, including Retrospect, go to the next step. If you did not install Retrospect Express HD, the installation is complete and your Maxtor OneTouch II drive is ready to use. See "Using Your Drive" on page 38 in chapter 3, for information about using your drive for common applications. 4. Push the button on the front of your drive. Once you've made your selection, the Retrospect welcome screen will appear. This screen displays the automatic backup settings for your computer. Retrospect will back up all the files on your computer to your Maxtor OneTouch II drive, every day at 10 PM. 6. If you would like to start your first backup immediately, click Back up now. To close Retrospect HD, click the 'X' located at the upper right corner of the window. 1. Your registration information is collected and maintained according to the Dantz and Maxtor privacy policies located on their respective web sites. In order to register, you must be connected to the Internet. 19