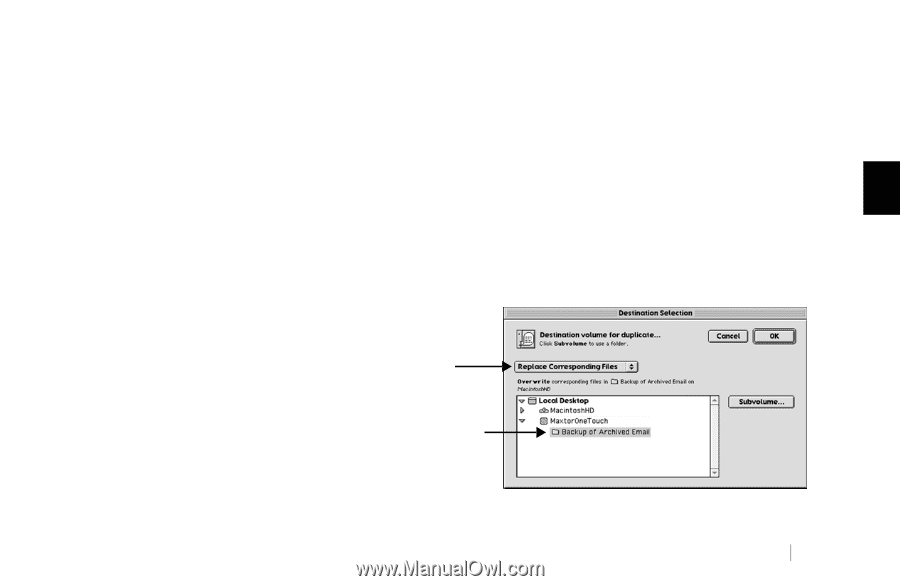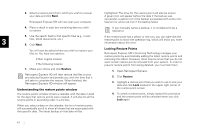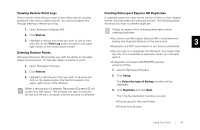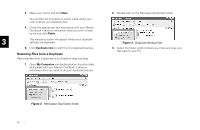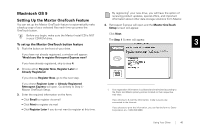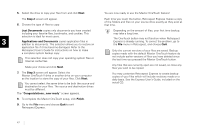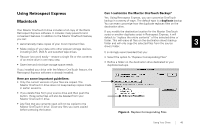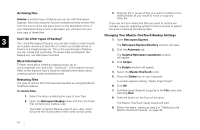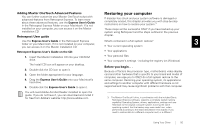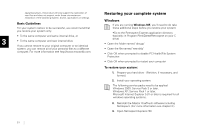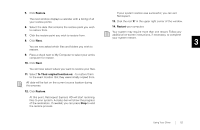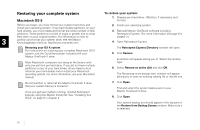Seagate OneTouch II OneTouch II Installation Guide - Page 50
Yes. Using Retrospect Express, you can customize OneTouch
 |
View all Seagate OneTouch II manuals
Add to My Manuals
Save this manual to your list of manuals |
Page 50 highlights
Using Retrospect Express Macintosh Your Maxtor OneTouch II drive includes a full copy of the Dantz Retrospect Express software. It includes many powerful and convenient features. In addition to the Maxtor OneTouch feature, you can: • Automatically make copies of your most important files. • Make copies of your data onto other popular storage devices, including CD-R, DVD-R, and selected tape drives. • Recover lost work easily - restore a single file or the contents of an entire drive in one easy step. • Save time and minimize storage space needs. If you installed your drive with the Maxtor OneTouch feature, the Retrospect Express software is already installed. Here are some important guidelines: • Only the current versions of your files are copied. The Maxtor OneTouch II drive does not keep backup copies made in earlier sessions. • If you delete files from your source drive and then push the button, those same files will also be deleted from your Maxtor OneTouch II drive. • Any files that are currently open will not be copied to the Maxtor OneTouch II drive. Close any files you want copied before pressing the button. Can I customize the Maxtor OneTouch Backup? Yes. Using Retrospect Express, you can customize OneTouch backup in a variety of ways. The default type is a duplicate backup You can even customize how the duplicate replaces files on the destination drive. If you modify the destination location for the Maxtor OneTouch script or another duplicate script in Retrospect Express, it will default to "replace the entire contents" of the selected drive or folder. This will erase all files on the destination drive's backup folder and will only copy the selected files from the source 3 drive's folder. It is strongly recommended that you: • Select the option to "Replace Corresponding Files" • Define a folder on the destination drive dedicated to your duplicate backups. Figure 4. Replace Corresponding Files Using Your Drive 48