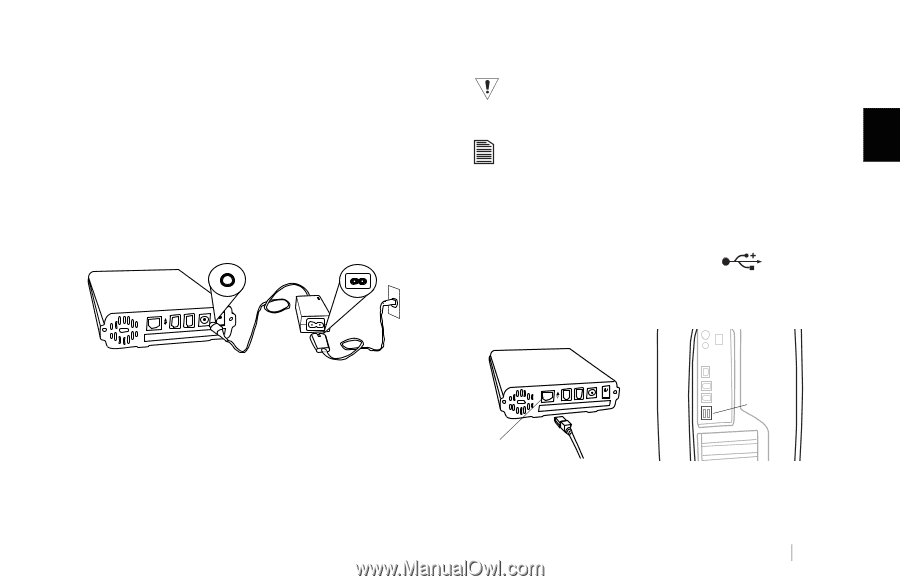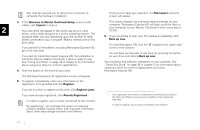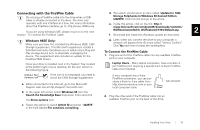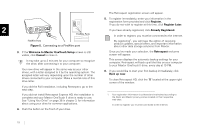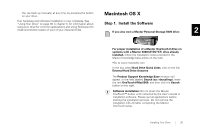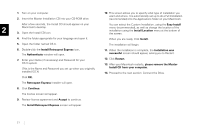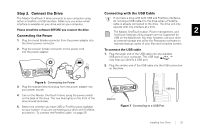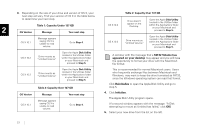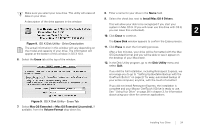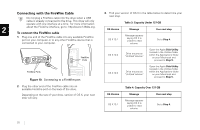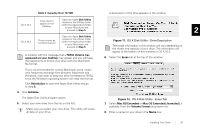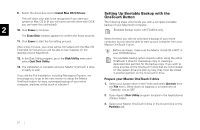Seagate OneTouch II OneTouch II Installation Guide - Page 24
t the USB - external usb drive
 |
View all Seagate OneTouch II manuals
Add to My Manuals
Save this manual to your list of manuals |
Page 24 highlights
Step 2. Connect the Drive Connecting with the USB Cable The Maxtor OneTouch II drive connects to your computer using either a FireWire or USB interface. Make sure you know which interface is available on your drive and on your computer. Please install the software BEFORE you connect the drive. Connecting the Power 1. Plug the round female connector from the power adapter into the drive's power connector. If you have a drive with both USB and FireWire interfaces, do not plug a USB cable into the drive when a FireWire cable is already connected to the drive. The drive will only operate with one interface at a time. The Maxtor OneTouch button, Power management, and 2 OneTouch Settings utility program are not supported for USB on the Macintosh. You may, however, use your drive as external storage and utilize the Retrospect software to maintain backup copies of your files and complete system. 2. Plug the two-pin female connector on the power cord into the power adapter. To connect the USB cable 1. Plug the larger end of the USB cable into any available USB port on your computer. This USB logo ™ may help you identify a USB port. 2. Plug the smaller end of the USB cable into the USB connection on the drive. Figure 6. Connecting the Power 3. Plug the standard electrical plug from the power adapter into your power source. 4. Turn on the Maxtor OneTouch II drive using the power switch on the back of the drive. The two blue lights on the front of the drive should illuminate. 5. Determine whether you have USB or FireWire ports available on your system. If you are connecting your drive with FireWire, proceed to "To connect the FireWire cable" on page 25. USB Port USB Port Figure 7. Connecting to a USB Port Installing Your Drive 22