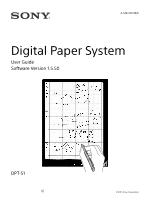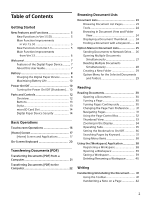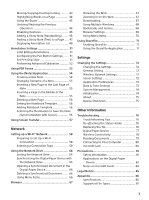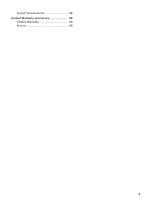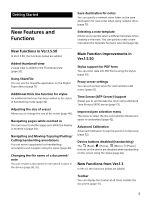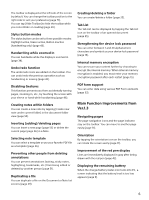Sony DPT-S1 Operating Instructions - Page 6
Main Function Improvements from Ver.1.3, Disabling Gestures
 |
View all Sony DPT-S1 manuals
Add to My Manuals
Save this manual to your list of manuals |
Page 6 highlights
The toolbar is displayed at the left side of the screen by default. You can change the toolbar position to the right side to suit your preference (page 73). You can tap [Hide Toolbar] to hide the toolbar while you concentrate on reading (page 30). Stylus button modes The stylus button can be set to three possible modes: Highlight active, Eraser active, Button inactive (handwriting only) (page 45). Handwriting while zoomed in You can handwrite while the display is zoomed in (page 34). Undo/redo function The undo/redo icons are added on the toolbar. You can undo/redo the previous operation such as handwriting or erasing (page 42). Disabling Gestures This function prevents you from accidentally turning pages, zooming in, etc., by touching the screen with your sleeve or hand while handwriting (page 46). Creating notes within folders You can create a new note by tapping [Create new note under current folder] in the document folder view (page 54). Inserting (adding)/deleting pages You can insert a new page (page 55) or delete the current page (page 56) in a Note. Selecting note template You can select a template or use your favorite PDF file as a template (page 56). Preventing other people from deleting annotations You can prevent annotations (writing, sticky notes, highlighting, bookmarks, etc.) from being edited or deleted by another person (page 51). Duplicating a file You can duplicate a file on the Document or Note list screens (page 29). Creating/deleting a folder You can create/delete a folder (page 25). Tab List The Tab List can be displayed by tapping the Tab List icon on the toolbar of an opened document (page 35). Strengthening the device lock password You can enter between 1 and 20 alphanumeric characters and symbols as your device lock password (page 14). Internal memory encryption You can secure your content further by choosing to encrypt the internal memory. When internal memory encryption is enabled, you must enter your memory encryption password after each restart (page 15). PDF form support You can enter data using various PDF Form elements (page 53). Main Function Improvements from Ver.1.3 Navigating pages The page navigation icons and the page indicator stay on the toolbar. You can move to another page easily (page 31). Orientation By tapping the orientation icon on the toolbar, you can rotate the screen easily (page 31). Improvement of the red pen display Lines are immediately displayed in gray after being drawn with the red pen (page 42). Displaying the remaining battery When the charge/battery status icon turns into , a screen indicating that the battery level is too low appears (page 9). 6