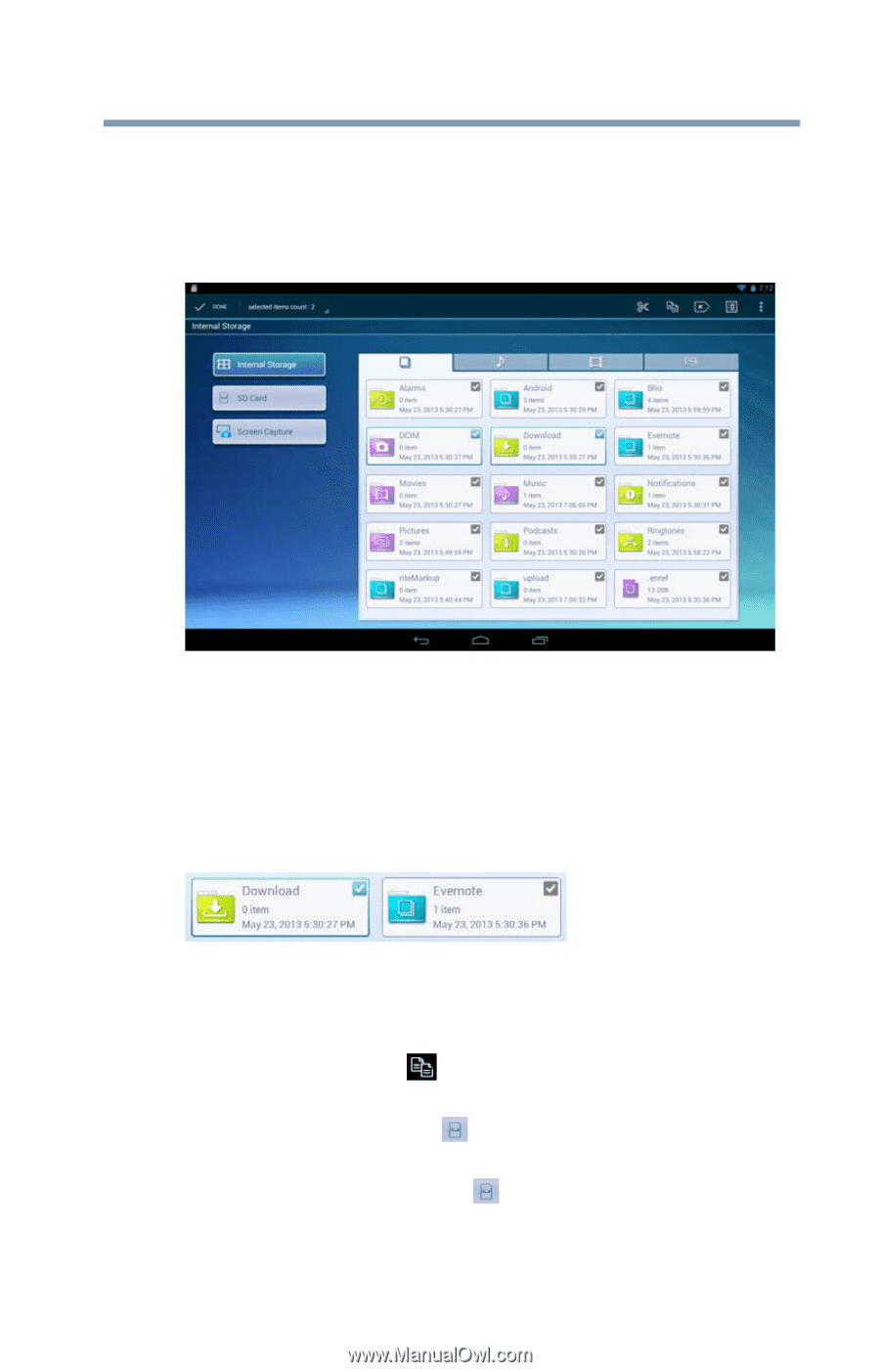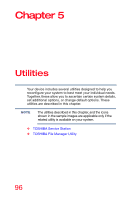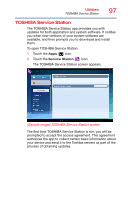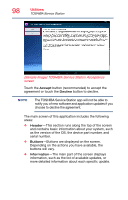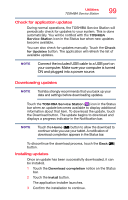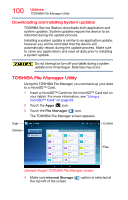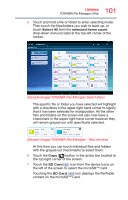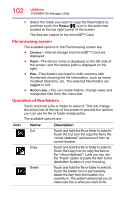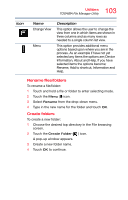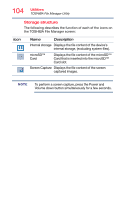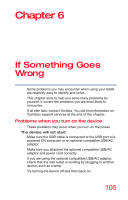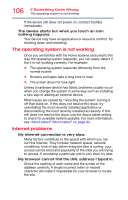Toshiba AT7-B8 Android 4.2 Jellybean User's Guide for Excite AT7-B Series - Page 101
Sample Image TOSHIBA File Manager Select items, the top right corner of the screen.
 |
View all Toshiba AT7-B8 manuals
Add to My Manuals
Save this manual to your list of manuals |
Page 101 highlights
101 Utilities TOSHIBA File Manager Utility 5 Touch and hold a file or folder to enter selecting mode. Then touch the files/folders you wish to back up, or touch Select All from the selected items count drop-down menu located at the top left corner of the screen. (Sample Image) TOSHIBA File Manager Select items The specific file or folder you have selected will highlight with a checkbox in the upper right hand corner to signify that it has been selected for manipulation. All the other files and folders on the screen will also now have a checkmark in the upper right hand corner however they will remain grayed-out until specifically selected. (Sample Image) TOSHIBA File Manager - files checked At this time you can touch individual files and folders with the grayed-out checkmarks to select them. 6 Touch the Copy ( ) button in the action bar located at the top right corner of the screen. 7 Touch the SD Card ( ) icon from the device icons on the left of the screen to select the microSD™ card. Touching the SD Card ( ) icon displays the file/folder content on the microSD™ Card.