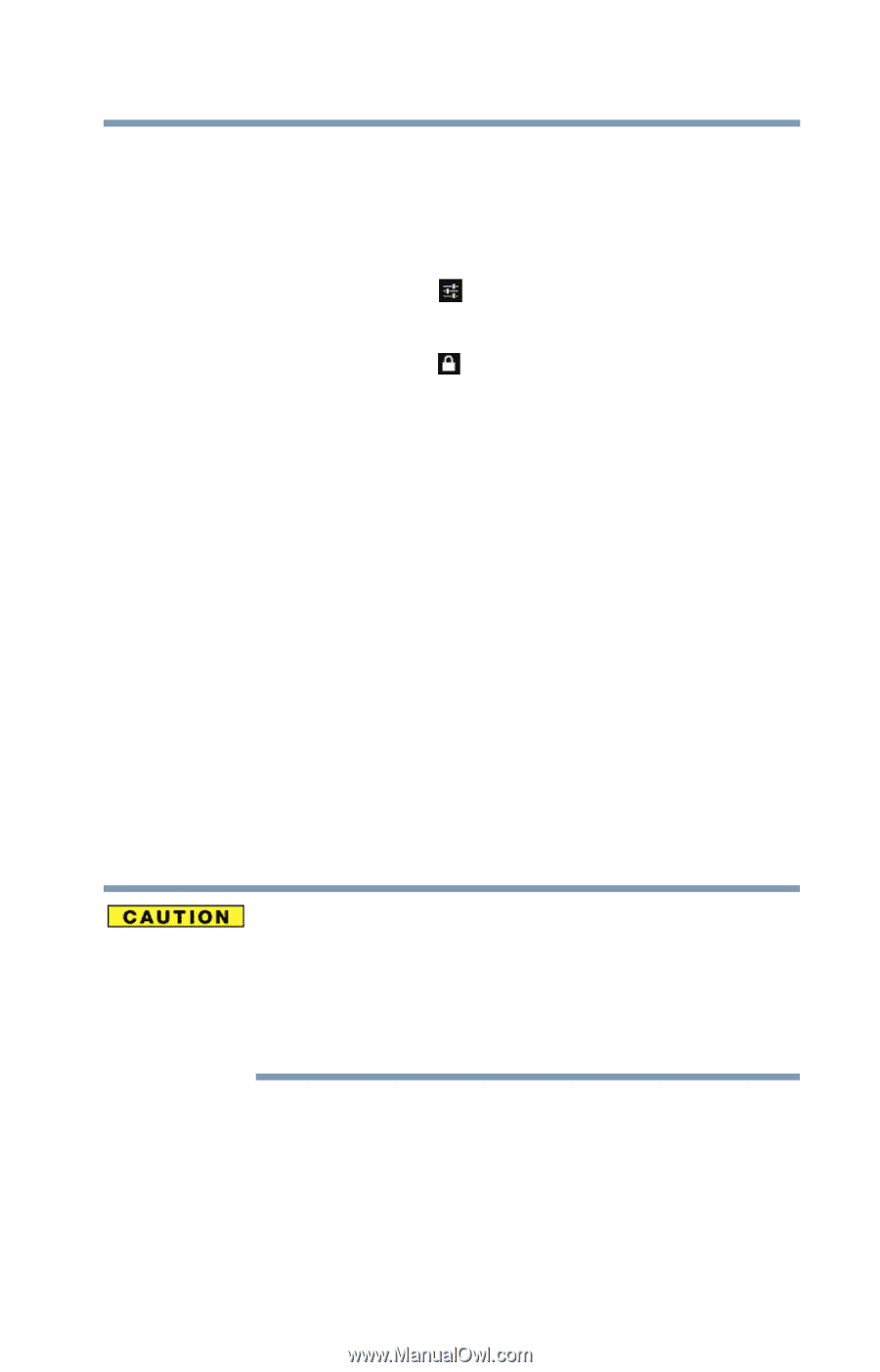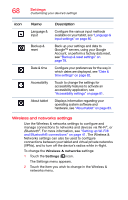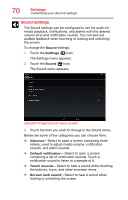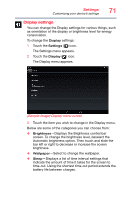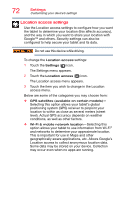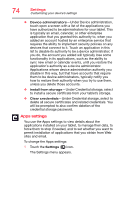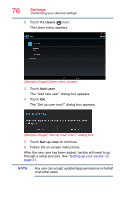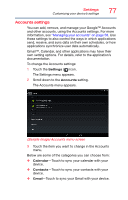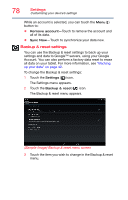Toshiba AT7-B8 Android 4.2 Jellybean User's Guide for Excite AT7-B Series - Page 73
Security settings, is powered off. Con a required numeric PIN or
 |
View all Toshiba AT7-B8 manuals
Add to My Manuals
Save this manual to your list of manuals |
Page 73 highlights
Settings Customizing your device's settings 73 Security settings Use the Security settings to configure our tablet to help secure your tablet and its data. To change the Security settings: 1 Touch the Settings ( ) icon. The Settings menu appears. 2 Touch the Security ( ) icon. The Security menu appears. 3 Touch the item you want to change in the Security menu. Below are some of the categories you may choose from: ❖ Screen lock-Under Screen security, touch this option to configure your lock screen with a required pattern, PIN, or password to unlock the screen. For more information, see "Securing your tablet" on page 50. ❖ Owner info-Touching this option displays a screen that allows you to display information about yourself (such as your contact information) on the lock screen. You will be prompted to enter the text you want to display. ❖ Encrypt tablet-Under Encryption, touch this option to encrypt the contents of your tablet in the event that it is powered off. Configure a required numeric PIN or password to decrypt your tablet each time you power it on, see "Securing your tablet" on page 50. If you choose to set a password (with or without encryption), Toshiba strongly recommends that you write down your password and keep it in a safe location where you can later access it should you not remember it. Toshiba is not responsible for any losses that may occur, as a result of the inability to access your device. ❖ Make passwords visible-Select this option to briefly display each character of your passwords as you enter them into the keyboard.