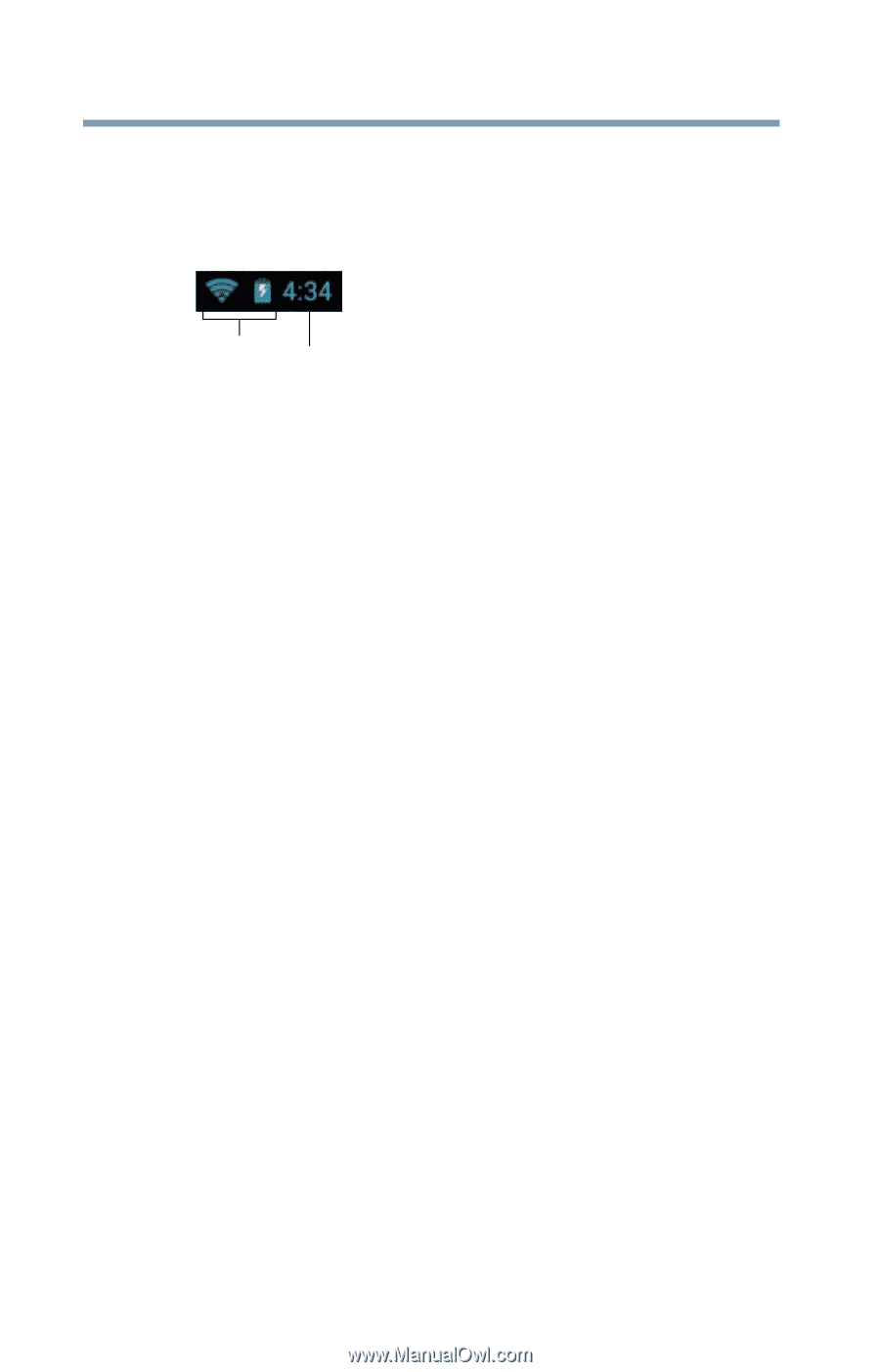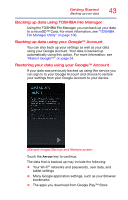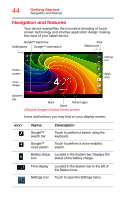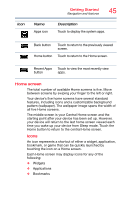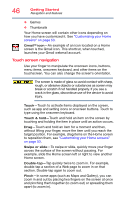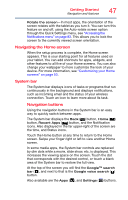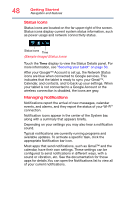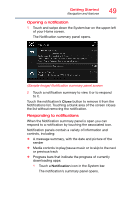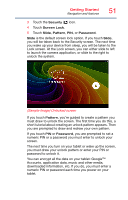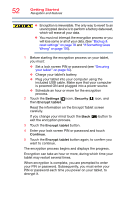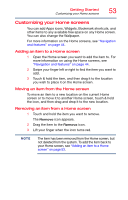Toshiba AT7-B8 Android 4.2 Jellybean User's Guide for Excite AT7-B Series - Page 48
Status icons, Managing Notifications, Sample Image Status icons
 |
View all Toshiba AT7-B8 manuals
Add to My Manuals
Save this manual to your list of manuals |
Page 48 highlights
48 Getting Started Navigation and features Status icons Status icons are located on the far upper-right of the screen. Status icons display current system status information, such as power usage and network connectivity status. Status icons Time (Sample Image) Status icons Touch the Time display to view the Status Details panel. For more information, see "Securing your tablet" on page 50. After your Google™ Account is set up, the Network Status icons are blue when connected to Google services. This indicates that the tablet is ready to sync your Gmail™, Calendar, and contacts, and to back up your settings. When your tablet is not connected to a Google Account or the wireless connection is disabled, the icons are gray. Managing Notifications Notifications report the arrival of new messages, calendar events, and alarms, and they report the status of your Wi-Fi® connection. Notification icons appear in the center of the System bar, along with a summary that appears briefly. Depending on your settings you may also hear a notification sound. Typical notifications are currently running programs and available updates. To activate a specific task, click the appropriate Notification bar icon. Most apps that send notifications, such as Gmail™ and the calendar, have their own settings. These settings can be configured to send notifications in different ways, with a sound or vibration, etc. See the documentation for those apps for details.You can open the Notifications list to view all of your current notifications.