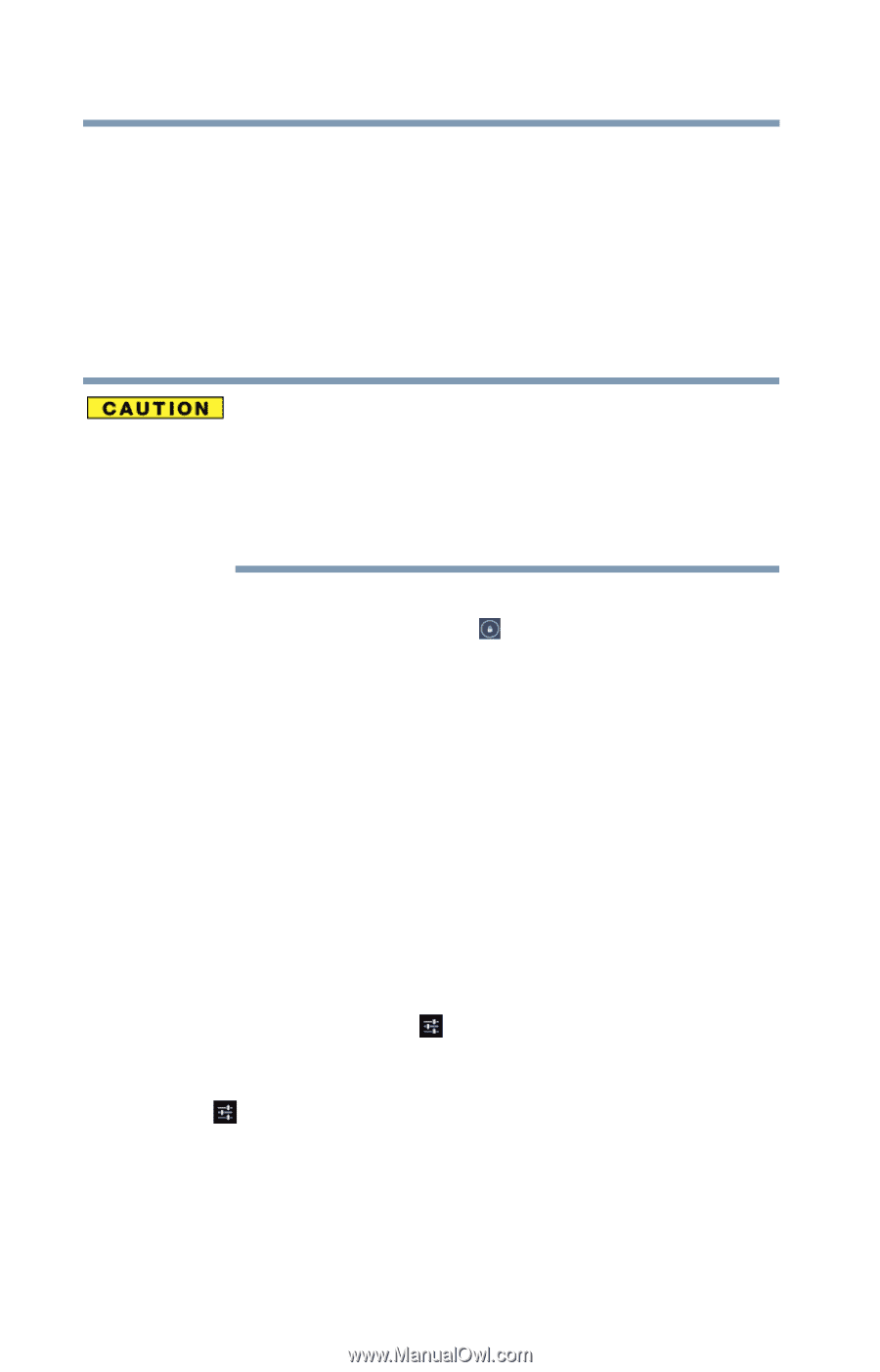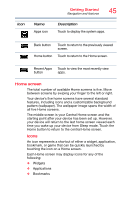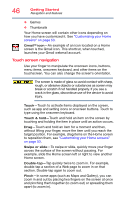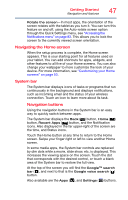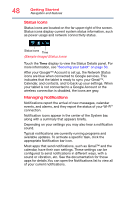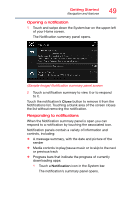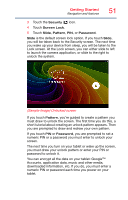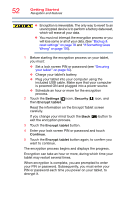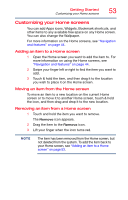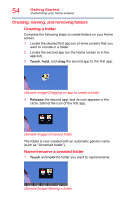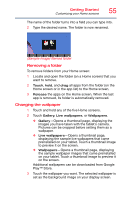Toshiba AT7-B8 Android 4.2 Jellybean User's Guide for Excite AT7-B Series - Page 50
Securing your tablet, The Quick Settings menu displays.
 |
View all Toshiba AT7-B8 manuals
Add to My Manuals
Save this manual to your list of manuals |
Page 50 highlights
50 Getting Started Navigation and features 2 Touch a notification in the Notification summary panel to open it in its application. It will then be cleared from the Notification summary panel. 3 To remove the notification without viewing it, touch its Close button. Securing your tablet If you choose to set a password (with or without encryption), Toshiba strongly recommends that you write down your password and keep it in a safe location where you can later access it should you not remember it. Toshiba is not responsible for any losses that may occur, as a result of the inability to access your device. When you initially turn on or wake the tablet, the lock screen requires you to drag the Lock ( ) icon to unlock the screen, see "Waking the tablet" on page 41. Alternatively, you can secure the lock screen by requiring a pattern or entry of a numeric PIN or password, so only you can access your data. You may also be required to secure the lock screen by a policy set by an email account or other account you add to your tablet. For more information, see "Location access settings" on page 72. You can also encrypt the data on your tablet, so you must enter a numeric PIN or a password to decrypt it each time you power it on. 1 Touch and swipe down from the upper-right corner of the screen in the System bar. The Quick Settings menu displays. 2 Touch the Settings ( ) icon in the Quick Settings menu. You can also open Settings by touching the Settings ( ) icon in the Apps screen or on a Home screen. The Settings screen appears.