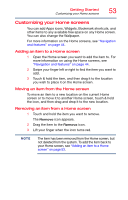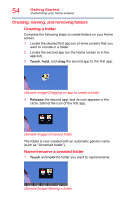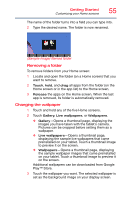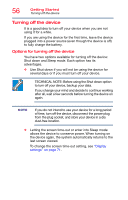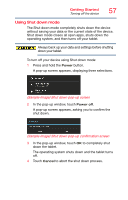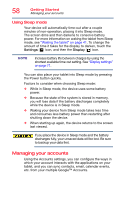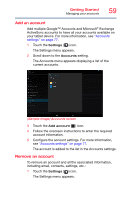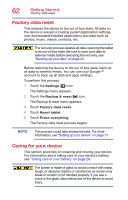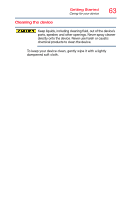Toshiba AT7-B8 Android 4.2 Jellybean User's Guide for Excite AT7-B Series - Page 58
Using Sleep mode, Managing your accounts
 |
View all Toshiba AT7-B8 manuals
Add to My Manuals
Save this manual to your list of manuals |
Page 58 highlights
58 Getting Started Managing your accounts Using Sleep mode Your device will automatically time-out after a couple minutes of non-operation, placing it into Sleep mode. The screen dims and then darkens to conserve battery power. For more information on waking the tablet from Sleep mode, see "Waking the tablet" on page 41. To change the amount of time it takes for the display to darken, touch the Settings ( ) icon, and then the Display ( ) icon. NOTE Increase battery life between charges by using the shortest available time-out setting. See "Display settings" on page 71. You can also place your tablet into Sleep mode by pressing the Power button quickly. Factors to consider when choosing Sleep mode: ❖ While in Sleep mode, the device uses some battery power. ❖ Because the state of the system is stored in memory, you will lose data if the battery discharges completely while the device is in Sleep mode. ❖ Waking your device from Sleep mode takes less time and consumes less battery power than restarting after shutting down the device. ❖ When starting up again, the device returns to the screen last viewed. If you place the device in Sleep mode and the battery discharges fully, your unsaved data will be lost. Be sure to backup your data first. Managing your accounts Using the Accounts settings, you can configure the ways in which your account interacts with the applications on your tablet, and you can sync contacts, email, calendar events, etc. from your multiple Google™ Accounts.