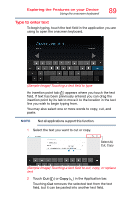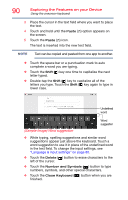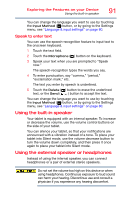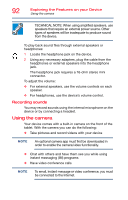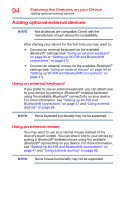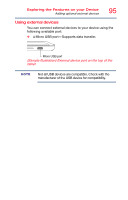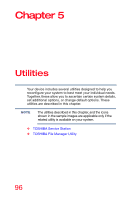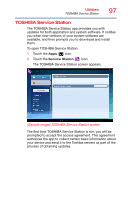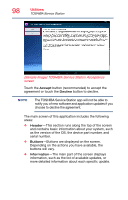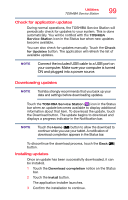Toshiba AT7-B8 Android 4.2 Jellybean User's Guide for Excite AT7-B Series - Page 94
Adding optional external devices, Using an external keyboard
 |
View all Toshiba AT7-B8 manuals
Add to My Manuals
Save this manual to your list of manuals |
Page 94 highlights
94 Exploring the Features on your Device Adding optional external devices Adding optional external devices NOTE Not all devices are compatible. Check with the manufacturer of each device for compatibility. After starting your device for the first time you may want to: ❖ Connect an external keyboard via the available Bluetooth® settings (see "Using an external keyboard" on page 94 or "Setting up Wi-Fi® and Bluetooth® connections" on page 41). ❖ Connect an external mouse via the available Bluetooth® settings (see "Using an external mouse" on page 94 or "Setting up Wi-Fi® and Bluetooth® connections" on page 41). Using an external keyboard If you prefer to use an external keyboard, you can attach one to your device by pairing a Bluetooth® enabled keyboard using the available Bluetooth® connectivity on your device. For more information, see "Setting up Wi-Fi® and Bluetooth® connections" on page 41 and "Using external devices" on page 95. NOTE Some keyboard functionality may not be supported. Using an external mouse You may want to use an e.xternal mouse instead of the device's touch screen. You can attach one to your device by pairing a Bluetooth® enabled mouse using the available Bluetooth® connectivity on you device. For more information, see "Setting up Wi-Fi® and Bluetooth® connections" on page 41 and "Using external devices" on page 95. NOTE Some mouse functionality may not be supported.