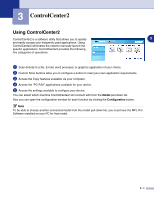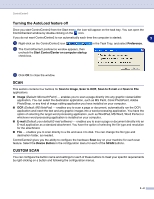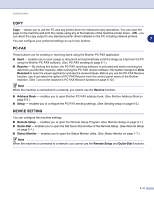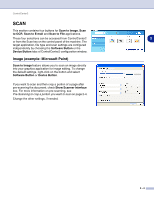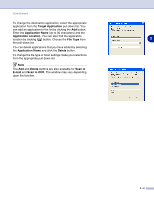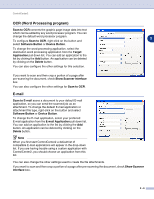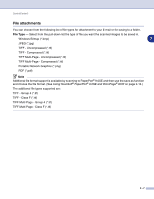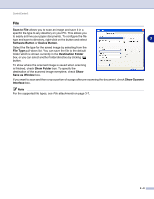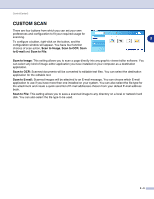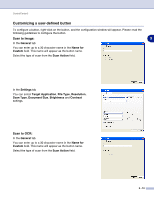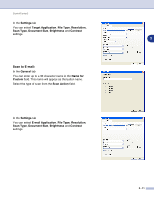Brother International MFC 9420CN Software Users Manual - English - Page 56
OCR (Word Processing program), E-mail, Scan to OCR, Software Button, Device Button, Target
 |
UPC - 012502614074
View all Brother International MFC 9420CN manuals
Add to My Manuals
Save this manual to your list of manuals |
Page 56 highlights
ControlCenter2 OCR (Word Processing program) Scan to OCR converts the graphic page image data into text which can be edited by any word processor program. You can change the default word processor program. 3 To configure Scan to OCR, right-click on the button and select Software Button or Device Button. To change the word processing application, select the destination word processing application from the Target Application pull down list. You can add an application to the list by clicking the Add button. An application can be deleted by clicking on the Delete button. You can also configure the other settings for this selection. If you want to scan and then crop a portion of a page after pre-scanning the document, check Show Scanner Interface box. You can also configure the other settings for Scan to OCR. E-mail Scan to E-mail scans a document to your default E-mail application, so you can send the scanned job as an attachment. To change the default E-mail application or attachment file type, right-click on the button and select Software Button or Device Button. To change the E-mail application, select your preferred E-mail application from the E-mail Application pull down list. You can add an application to the list by clicking the Add button. An application can be deleted by clicking on the Delete button. Note When you first start ControlCenter2 a default list of compatible E-mail applications will appear in the drop-down list. If you are having trouble using a custom application with ControlCenter2, you should choose an application from this list. You can also change the other settings used to create the file attachments. If you want to scan and then crop a portion of a page after pre-scanning the document, check Show Scanner Interface box. 3 - 6