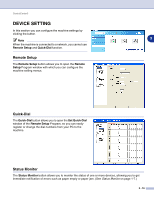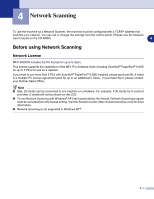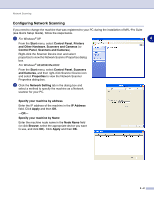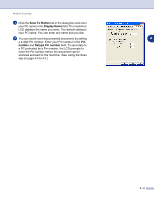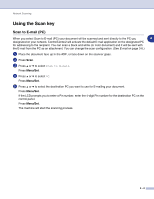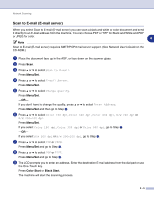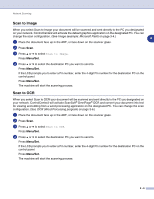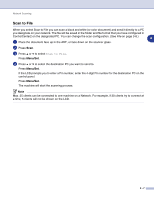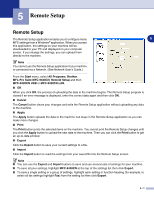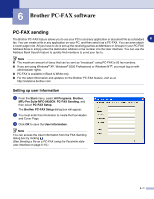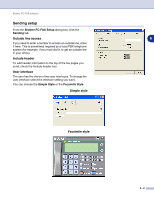Brother International MFC 9420CN Software Users Manual - English - Page 71
Scan to E-mail (E-mail server), Menu/Set, Color Start, Black Start.
 |
UPC - 012502614074
View all Brother International MFC 9420CN manuals
Add to My Manuals
Save this manual to your list of manuals |
Page 71 highlights
Network Scanning Scan to E-mail (E-mail server) When you select Scan to E-mail (E-mail server) you can scan a black and white or color document and send it directly to an E-mail address from the machine. You can choose PDF or TIFF for Black and White and PDF or JPEG for color. 4 Note Scan to E-mail (E-mail server) requires SMTP/POP3 mail server support. (See Network User's Guide on the CD-ROM.) 1 Place the document face up in the ADF, or face down on the scanner glass. 2 Press Scan. 3 Press ▲ or ▼ to select Scan to E-mail. Press Menu/Set. 4 Press ▲ or ▼ to select E-mail Server. Press Menu/Set. 5 Press ▲ or ▼ to select Change Quality. Press Menu/Set. -OR- If you don't have to change the quality, press ▲ or ▼ to select Enter Address. Press Menu/Set and then go to Step 9. 6 Press ▲ or ▼ to select Color 150 dpi, Color 300 dpi, Color 600 dpi, B/W 200 dpi or B/W 200×100 dpi. Press Menu/Set. If you select Color 150 dpi, Color 300 dpi or Color 600 dpi, go to Step 7. -OR- If you select B/W 200 dpi or B/W 200×100 dpi, go to Step 8. 7 Press ▲ or ▼ to select PDF or JPEG. Press Menu/Set and go to Step 9. 8 Press ▲ or ▼ to select PDF or TIFF. Press Menu/Set and go to Step 9. 9 The LCD prompts you to enter an address. Enter the destination E-mail address from the dial pad or use the One-Touch key. Press Color Start or Black Start. The machine will start the scanning process. 4 - 5