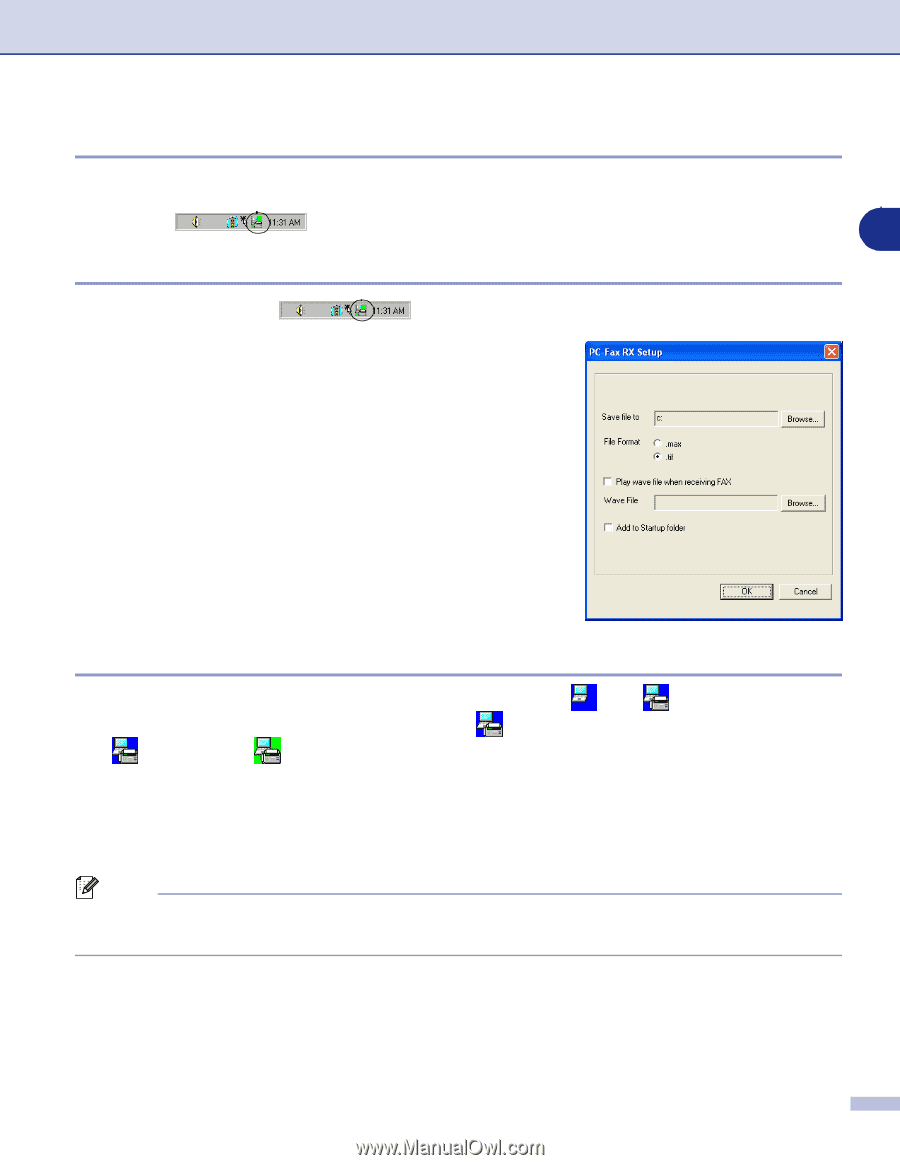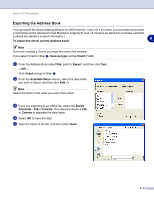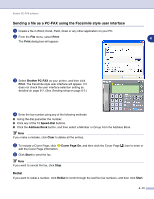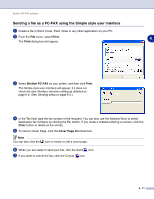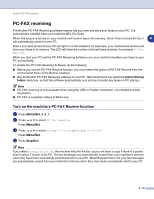Brother International MFC 9420CN Software Users Manual - English - Page 87
Running PC-FAX Receiving, Setting up your PC, Viewing new PC-FAX messages, MFL-Pro Suite MFC-9420CN
 |
UPC - 012502614074
View all Brother International MFC 9420CN manuals
Add to My Manuals
Save this manual to your list of manuals |
Page 87 highlights
Brother PC-FAX software Running PC-FAX Receiving From the Start menu, select All Programs, Brother, MFL-Pro Suite MFC-9420CN, PC-FAX Receiving, and then select MFC-9420CN or MFC-9420CN USB. The PC-FAX icon will appear on your PC Task bar for this Windows® session. 6 Setting up your PC 1 Right-click the PC-FAX icon on your PC Task Bar, and then click PC-Fax RX Setup. 2 The PC-Fax RX Setup dialog box will appear: 3 In Save file to, use the Browse button if you want to change the path where PC-FAX files will be saved. 4 In File Format, select .tif or .max for the format the received document will be saved in. The default format is .tif. 5 If you want to, you can check the Play wave file when receiving FAX check box, and then enter the path of the wave file. 6 To load PC FAX receiving automatically when you start up Windows®, select the Add to Startup folder check box. Viewing new PC-FAX messages Each time PC is receiving a PC-FAX, the icon will alternate between and . Once the fax has been received the icon will change to . The will change to once the received fax has been viewed. 1 Run PaperPort®. 2 Open the fax received folder. 3 Double-click any of the new faxes to open and view them. Note The title of your unread PC message will be the date and time until you assign a file name. For example "Fax 2-20-2002 16:40:21.tif" 6 - 13