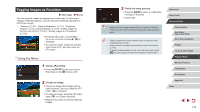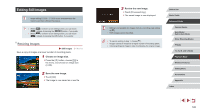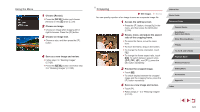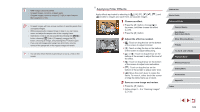Canon PowerShot G9 X Mark II User Manual - Page 122
Applying Filter Effects
 |
View all Canon PowerShot G9 X Mark II manuals
Add to My Manuals
Save this manual to your list of manuals |
Page 122 highlights
●● RAW images cannot be edited. ●● Cropped images cannot be cropped again. ●● Cropped images cannot be resized (=120) or have Creative filters applied (=122). ●● Cropped images will have a lower number of recording pixels than uncropped images. ●● While previewing the cropped image in step 3, you can resize, move, and adjust the aspect ratio of the cropping frame. ●● Operations in step 2 are also possible by pressing the [ ] button, choosing [ 3] tab > [Cropping], pressing the [ ] button, choosing an image, and pressing the [ ] button again. ●● If you crop still images shot using Face ID (=43), only the names of the people left in the cropped image will remain. ●● You can also resize frames by pinching in or out (=112) on the screen. Applying Filter Effects Apply effects equivalent to shooting in and [ ] modes to images and save them as separate images. 1 Choose an effect. zzPress the [ ] button, choose [ ] in the menu, and then choose the effect (= 28). zzPress the [ ] button. 2 Adjust the effect as needed. zz[ ]: Touch or drag the bar on the bottom of the screen to adjust contrast. zz[ ]: Touch or drag the bar on the bottom of the screen to adjust defocusing. zz[ ] or [ ]: Touch or drag the bar on the bottom of the screen to adjust the level of the effect. zz[ ]: Touch or drag the bar on the bottom of the screen to adjust color saturation. zz[ ]: Touch or drag the bar on the bottom of the screen to adjust color tone. zz[ ]: Move the zoom lever to resize the frame. To move it, either touch the screen or drag the white frame up or down. 3 Save as a new image and review. zzPress the [ ] button. zzFollow steps 2 - 3 in "Resizing Images" (= 120). Before Use Basic Guide Advanced Guide Camera Basics Auto Mode / Hybrid Auto Mode Other Shooting Modes P Mode Tv, Av, M, and C Mode Playback Mode Wireless Features Setting Menu Accessories Appendix Index 122