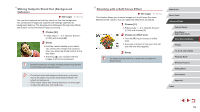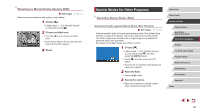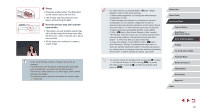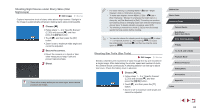Canon PowerShot G9 X Mark II User Manual - Page 57
Shots Resembling Miniature Models Miniature, Effect, Shots Resembling Oil Paintings Art Bold Effect
 |
View all Canon PowerShot G9 X Mark II manuals
Add to My Manuals
Save this manual to your list of manuals |
Page 57 highlights
Shots Resembling Oil Paintings (Art Bold Effect) Still Images Movies Make subjects look more substantial, like subjects in oil paintings. 1 Choose [ ]. zzFollow steps 1 - 2 in "Specific Scenes" (=53) and choose [ ]. 2 Choose an effect level. zzTurn the [ ] ring to choose an effect level. zzA preview is shown of how your shot will look with the effect applied. 3 Shoot. Shots Resembling Watercolors (Water Painting Effect) Still Images Soften colors, for photos resembling watercolor paintings. Movies 1 Choose [ ]. zzFollow steps 1 - 2 in "Specific Scenes" (=53) and choose [ ]. 2 Choose an effect level. zzTurn the [ ] ring to choose an effect level. zzA preview is shown of how your shot will look with the effect applied. 3 Shoot. Shots Resembling Miniature Models (Miniature Effect) Still Images Movies Creates the effect of a miniature model, by blurring image areas above and below your selected area. You can also make movies that look like scenes in miniature models by choosing the playback speed before the movie is recorded. People and objects in the scene will move quickly during playback. Note that sound is not recorded. 1 Choose [ ]. zzFollow steps 1 - 2 in "Specific Scenes" (=53) and choose [ ]. zzA white frame is displayed, indicating the image area that will not be blurred. 2 Choose the area to keep in focus. zzPress the [ ] button. zzMove the zoom lever to resize the frame, and touch the screen or drag the white frame up or down to move it. 3 For movies, choose the movie playback speed. zzOn the screen in step 2, turn the [ ] ring to choose the speed. 4 Return to the shooting screen and shoot. zzPress the [ ] button to return to the shooting screen, and then shoot. Before Use Basic Guide Advanced Guide Camera Basics Auto Mode / Hybrid Auto Mode Other Shooting Modes P Mode Tv, Av, M, and C Mode Playback Mode Wireless Features Setting Menu Accessories Appendix Index 57