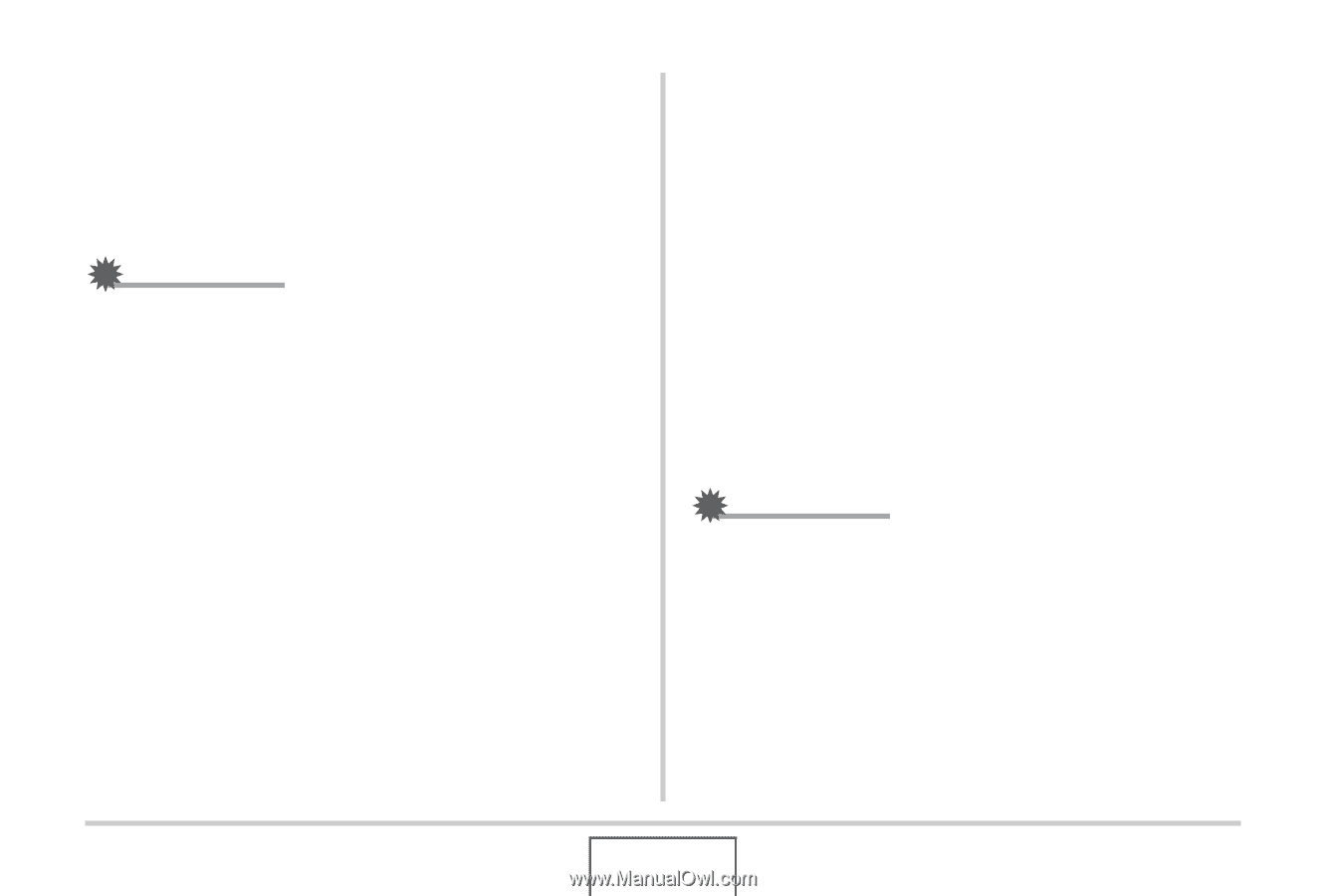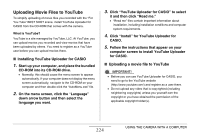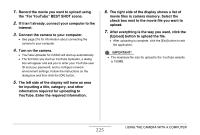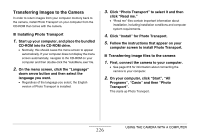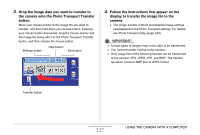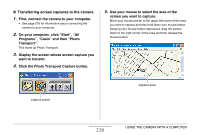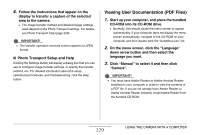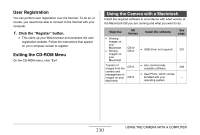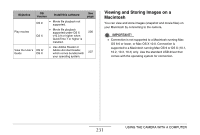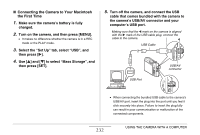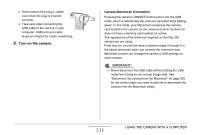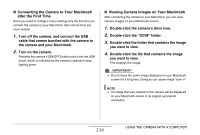Casio EX-Z1080BE Owners Manual - Page 229
Viewing User Documentation (PDF Files), Photo Transport Setup and Help
 |
UPC - 079767623005
View all Casio EX-Z1080BE manuals
Add to My Manuals
Save this manual to your list of manuals |
Page 229 highlights
6. Follow the instructions that appear on the display to transfer a capture of the selected area to the camera. • The image transfer method and detailed image settings used depend on the Photo Transport settings. For details, see Photo Transport help (page 229). IMPORTANT! • The transfer operation converts screen captures to JPEG format. ■ Photo Transport Setup and Help Clicking the Settings button will display a dialog box that you can use to configure image transfer settings, to specify the transfer method, etc. For detailed information about the setup, operational procedures, and troubleshooting, click the Help button. Viewing User Documentation (PDF Files) 1. Start up your computer, and place the bundled CD-ROM into its CD-ROM drive. • Normally, this should cause the menu screen to appear automatically. If your computer does not display the menu screen automatically, navigate to the CD-ROM on your computer and then double-click the "AutoMenu.exe" file. 2. On the menu screen, click the "Language" down arrow button and then select the language you want. 3. Click "Manual" to select it and then click "Camera". IMPORTANT! • You must have Adobe Reader or Adobe Acrobat Reader installed on your computer in order to view the contents of a PDF file. If you do not already have Adobe Reader or Adobe Acrobat Reader installed, install Adobe Reader from the bundled CD-ROM. 229 USING THE CAMERA WITH A COMPUTER