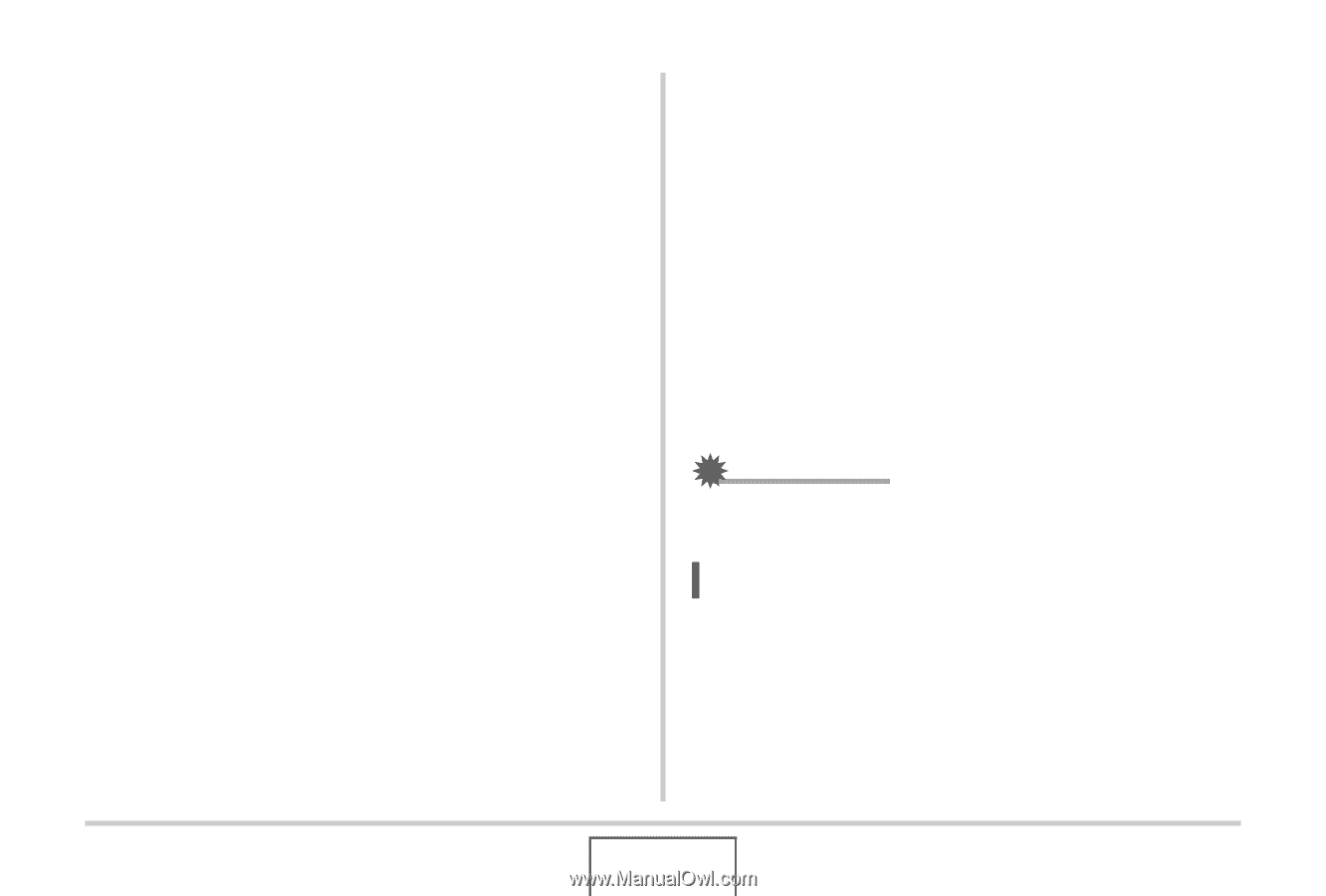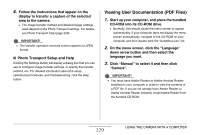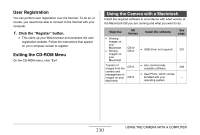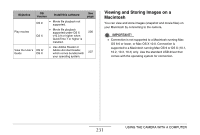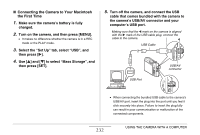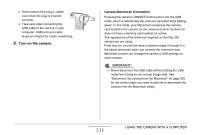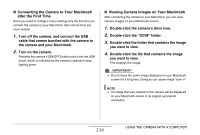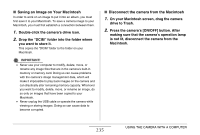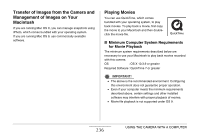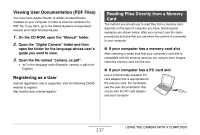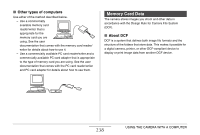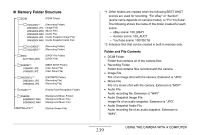Casio EX-Z1080BE Owners Manual - Page 234
Connecting the Camera to Your Macintosh, after the First Time, Viewing Camera Images on Your Macintosh
 |
UPC - 079767623005
View all Casio EX-Z1080BE manuals
Add to My Manuals
Save this manual to your list of manuals |
Page 234 highlights
■ Connecting the Camera to Your Macintosh after the First Time Since you need to configure menu settings only the first time you connect the camera to your Macintosh, later connections are much simpler. 1. Turn off the camera, and connect the USB cable that comes bundled with the camera to the camera and your Macintosh. 2. Turn on the camera. Pressing the camera's [ON/OFF] button puts it into the USB mode, which is indicated by the camera's operation lamp lighting green. ■ Viewing Camera Images on Your Macintosh After connecting the camera to your Macintosh, you can view camera images on your Macintosh screen. 1. Double-click the camera's drive icon. 2. Double-click the "DCIM" folder. 3. Double-click the folder that contains the image you want to view. 4. Double-click the file that contains the image you want to view. This displays the image. IMPORTANT! • Do not leave the same image displayed on your Macintosh screen for a long time. Doing so can cause image "burn in". NOTE • An image that was rotated on the camera will be displayed on your Macintosh screen in its original (unrotated) orientation. 234 USING THE CAMERA WITH A COMPUTER