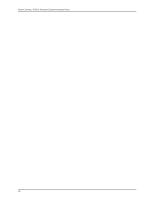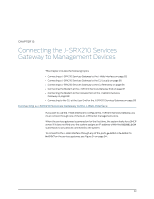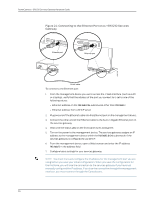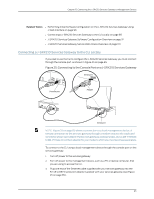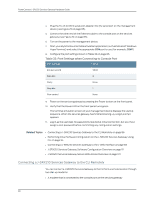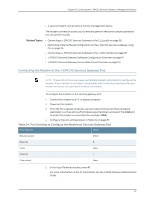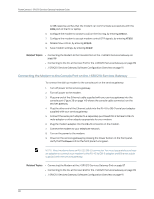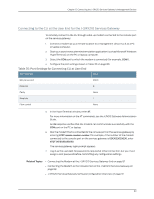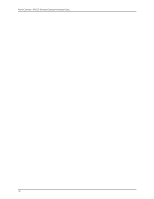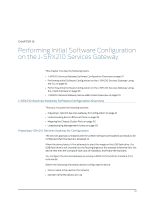Dell PowerConnect J-SRX210 Hardware Guide - Page 102
Connecting a J-SRX210 Services Gateway to the CLI Remotely
 |
View all Dell PowerConnect J-SRX210 manuals
Add to My Manuals
Save this manual to your list of manuals |
Page 102 highlights
PowerConnect J-SRX210 Services Gateway Hardware Guide 4. Plug the RJ-45 to DB-9 serial port adapter into the serial port on the management device (see Figure 25 on page 85). 5. Connect the other end of the Ethernet cable to the console port on the services gateway (see Figure 25 on page 85). 6. Turn on the power to the management device. 7. Start your asynchronous terminal emulation application (such as Microsoft Windows HyperTerminal) and select the appropriate COM port to use (for example, COM1). 8. Configure the port settings shown in Table 33 on page 86. Table 33: Port Settings when Connecting to Console Port Port Settings Value Bits per second 9600 Data bits 8 Parity None Stop bits 1 Flow control None 9. Power on the services gateway by pressing the Power button on the front panel. 10. Verify that the Power LED on the front panel turns green. The terminal emulation screen on your management device displays the startup sequence. When the services gateway has finished starting up, a login prompt appears. 11. Log in as the user root. No password is required at initial connection, but you must assign a root password before committing any configuration settings. Related Topics • Connecting a J-SRX210 Services Gateway to the CLI Remotely on page 86 • Performing Initial Software Configuration on the J-SRX210 Services Gateway Using CLI on page 94 • Connecting a J-SRX210 Services Gateway to the J-Web Interface on page 83 • J-SRX210 Services Gateway Software Configuration Overview on page 91 • J-SRX210 Services Gateway Secure Web Access Overview on page 101 Connecting a J-SRX210 Services Gateway to the CLI Remotely You can connect a J-SRX210 Services Gateway to the CLI from a remote location through two dial-up modems: • A modem that is connected to the console port on the services gateway 86