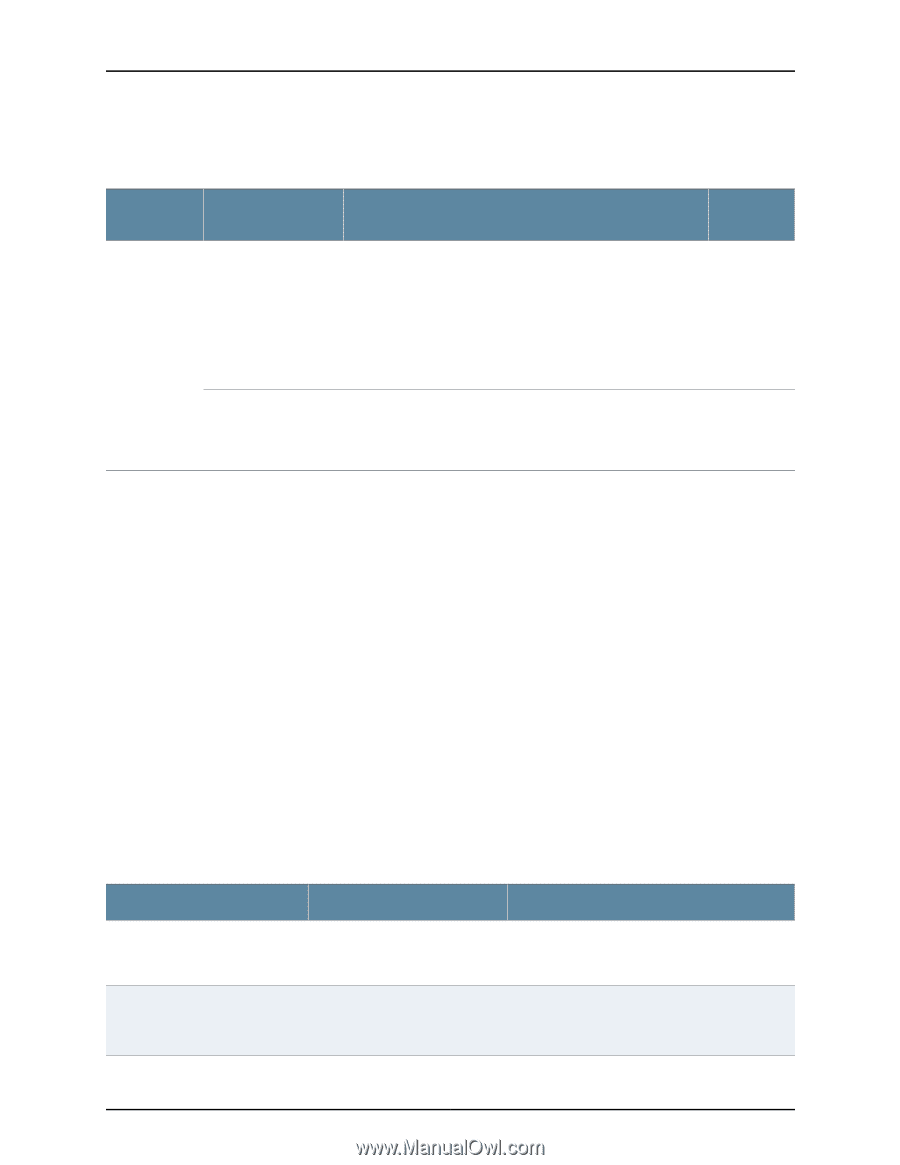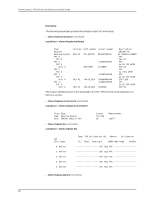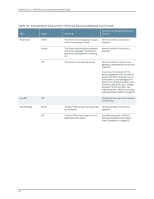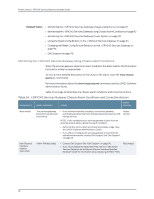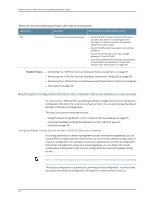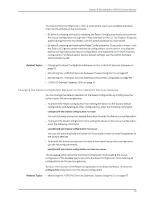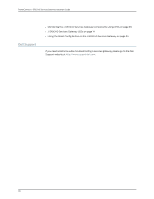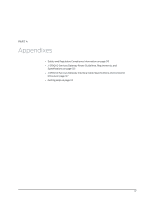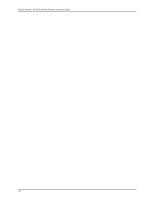Dell PowerConnect J-SRX240 Hardware Guide - Page 109
Monitoring the J-SRX240 Services Gateway Power System
 |
View all Dell PowerConnect J-SRX240 manuals
Add to My Manuals
Save this manual to your list of manuals |
Page 109 highlights
Chapter 16: Monitoring the J-SRX240 Services Gateway Table 34: J-SRX240 Services Gateway Chassis Alarm Conditions and Corrective Actions (continued) Component Alarm Condition Action Alarm Severity Hardware components on the services gateway The services gateway chassis temperature is too warm. • Check the room temperature. See "J-SRX240 Services Gateway Specifications" on page 7. • Check the air flow. See "General Site Guidelines for Installing the J-SRX240 Services Gateway" on page 38. • Check the fans. See "J-SRX240 Services Gateway Cooling System" on page 20. • If you must replace a fan, contact Dell Support. See "Dell Support" on page 96. Amber (minor) The services gateway fan has failed. • Place your hand near the exhaust vents of the chassis to determine whether the fan is pushing air out of the chassis. • Replace the failed fan. Contact Dell Support. See "Dell Support" on page 96. Red (major) Related Topics • Monitoring the J-SRX240 Services Gateway Chassis Using the CLI on page 87 • Monitoring the J-SRX240 Services Gateway Components Using LEDs on page 89 • Monitoring the J-SRX240 Services Gateway Power System on page 93 • Dell Support on page 96 • J-SRX240 Services Gateway Specifications on page 7 • Clearance Requirements for Airflow and Hardware Maintenance on the J-SRX240 Services Gateway on page 40 • J-SRX240 Services Gateway Cooling System on page 20 Monitoring the J-SRX240 Services Gateway Power System The LEDs on the services gateway enable you to determine the performance and operation. The Power LED, located on the front panel of the services gateway, indicates the different settings with respect to the power system. Table 35 on page 93 describes different Power LED status settings and their corrective actions. Table 35: Services Gateway Power LED Status LED Status Meaning Possible Cause and Corrective Action Green The device is receiving power, and the internal power supply is functional. Normal indication. No action is required. Amber The Power button has been pressed and quickly released. The device is shutting down or starting up. Normal indication. No action is required. 93