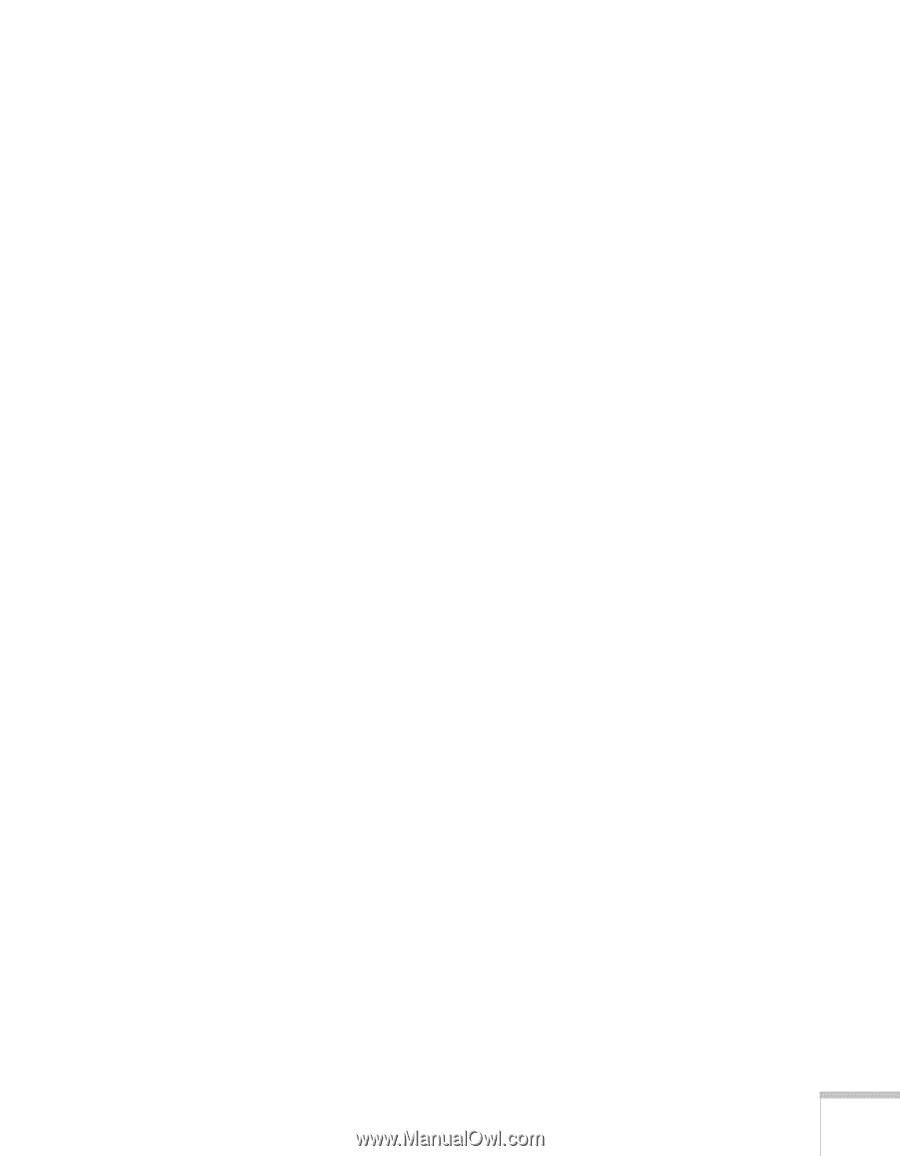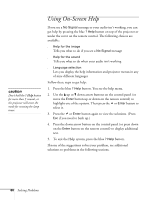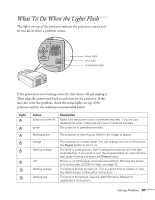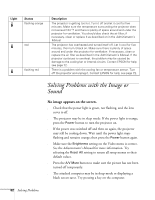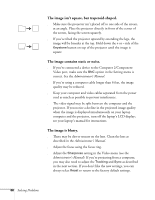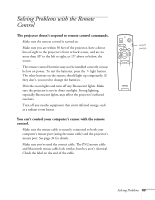Epson PowerLite 8150i User Manual - Page 70
The message, is displayed., Only part of the computer image is displayed., Windows, Macintosh
 |
View all Epson PowerLite 8150i manuals
Add to My Manuals
Save this manual to your list of manuals |
Page 70 highlights
The message Not Supported is displayed. s If you've connected a second computer or you're using component video, make sure the BNC option in the Setting menu is correct. See the Administrator's Manual. s Make sure your computer's resolution doesn't exceed UXGA (1600 × 1200), and the frequency is supported by the projector (see the Administrator's Manual). If necessary, change your computer's resolution setting as described below. Only part of the computer image is displayed. s Press the Resize button on the control panel or remote control. s Make sure the image Position setting is correct on the Video menu. See the Administrator's Manual for more information. s If you've connected a second computer, make sure the BNC option in the Setting menu is set to RGB. See the Administrator's Manual. s If you're using a Macintosh adapter to connect the cable to your computer's video-out port, make sure the DIP switches on the adapter are set correctly. (See your Macintosh documentation for instructions.) s Make sure your computer's resolution setting is correct. Ideally, it should be 1024 × 768 to match the projector's native resolution. If this option isn't available, select one of the other compatible video formats listed in the Administrator's Manual by doing the following: s Windows: Right-click the desktop, select Properties, click the Settings tab, and use the dialog box to select a different resolution. s Macintosh: On the Apple menu, choose Control Panels, then click Monitors and Sound. Select a different resolution. s You also may need to modify existing presentation files if you created them for a different resolution. See your software documentation for specific information. Solving Problems 65