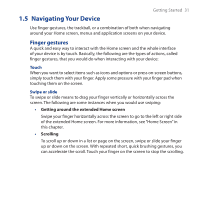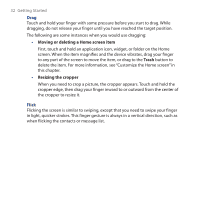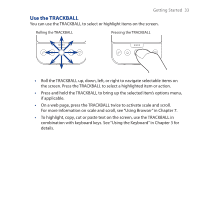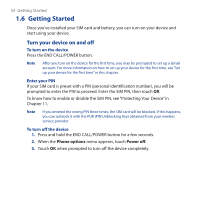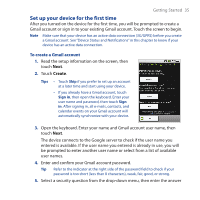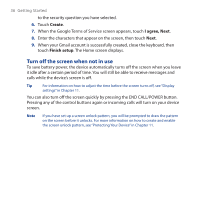HTC Dream User Manual - Page 36
Turn off the screen when not in use, Create, I agree, Next, Finish setup - unlocked
 |
View all HTC Dream manuals
Add to My Manuals
Save this manual to your list of manuals |
Page 36 highlights
36 Getting Started to the security question you have selected. 6. Touch Create. 7. When the Google Terms of Service screen appears, touch I agree, Next. 8. Enter the characters that appear on the screen, then touch Next. 9. When your Gmail account is successfully created, close the keyboard, then touch Finish setup. The Home screen displays. Turn off the screen when not in use To save battery power, the device automatically turns off the screen when you leave it idle after a certain period of time. You will still be able to receive messages and calls while the device's screen is off. Tip For information on how to adjust the time before the screen turns off, see "Display settings" in Chapter 11. You can also turn off the screen quickly by pressing the END CALL/POWER button. Pressing any of the control buttons again or incoming calls will turn on your device screen. Note If you have set up a screen unlock pattern, you will be prompted to draw the pattern on the screen before it unlocks. For more information on how to create and enable the screen unlock pattern, see "Protecting Your Device" in Chapter 11.