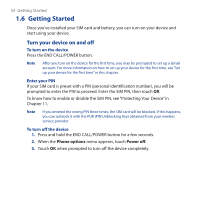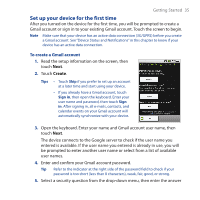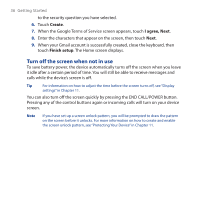HTC Dream User Manual - Page 39
Customize the Home screen, Add to Home, Application, Shortcut, Widget, Wallpaper, move mode
 |
View all HTC Dream manuals
Add to My Manuals
Save this manual to your list of manuals |
Page 39 highlights
Getting Started 39 Customize the Home screen To add a Home screen item 1. Press HOME, then touch and hold the screen. 2. When the Add to Home menu opens, select the item you want to add to the Home screen: • Application. Add your favorite application icons on the Home screen for quick and easy launching. When you select this item, a list of applications installed on your device is displayed. Touch an application to add its icon to the Home screen. Tip To quickly add an application shortcut to the Home screen, touch the Applications tab, then touch and hold an application icon. When the device vibrates, release the icon. • Shortcut. Add shortcuts such as a favorite contact, a playlist, a bookmarked web page, or a folder. For more information on how to create folders, see "To create a folder and add items to it" in this chapter. • Widget. Add a clock, a picture frame, or the Google search bar. • Wallpaper. Change the Home screen wallpaper. For more information about customizing the wallpaper, refer to "To change the Home screen wallpaper" later in this chapter. To move a Home screen item 1. Touch and hold the item on the screen to activate move mode. Note When move mode is activated, the item magnifies and the device vibrates. The Application tab also turns into a Trash button ( ). 2. Without lifting your finger on the item, drag it to your desired position on the screen, then release it. Note To move an item from the Home screen to an extended Home screen, touch and hold the item then drag it to the left or right edge of the screen until the display shifts to the extended Home screen. Position the item on the screen and then release it.